通用控制不稳定
macos系统的通用控制一直不稳定,经常断连。看了回复,解决办法过于繁琐和粗暴(需要重新安装系统,抹掉数据),能不能从根本上解决问题?我现在的系统是macoc12.6,电脑是macbookpro M1.
想让人注意到某个有用的答案?请投赞同票!
有没有人帮助到了你?有没有任何答案或用户使用技巧解决了你的问题?选择“赞同票”箭头投出你的赞同票。你的反馈能帮助到他人!
进一步了解在什么情况下投赞同票:了解投票 - Apple 社区
有没有人帮助到了你?有没有任何答案或用户使用技巧解决了你的问题?选择“赞同票”箭头投出你的赞同票。你的反馈能帮助到他人!
进一步了解在什么情况下投赞同票:了解投票 - Apple 社区
macos系统的通用控制一直不稳定,经常断连。看了回复,解决办法过于繁琐和粗暴(需要重新安装系统,抹掉数据),能不能从根本上解决问题?我现在的系统是macoc12.6,电脑是macbookpro M1.
看看这个是否对您是否有帮助
通用控制:使用同一键盘和鼠标操控 Mac 和 iPad - Apple 支持 (中国)
使用 Mac 的键盘、鼠标或触控板可控制附近的最多两台其他 Mac 或 iPad 设备,并在它们之间无缝操控。
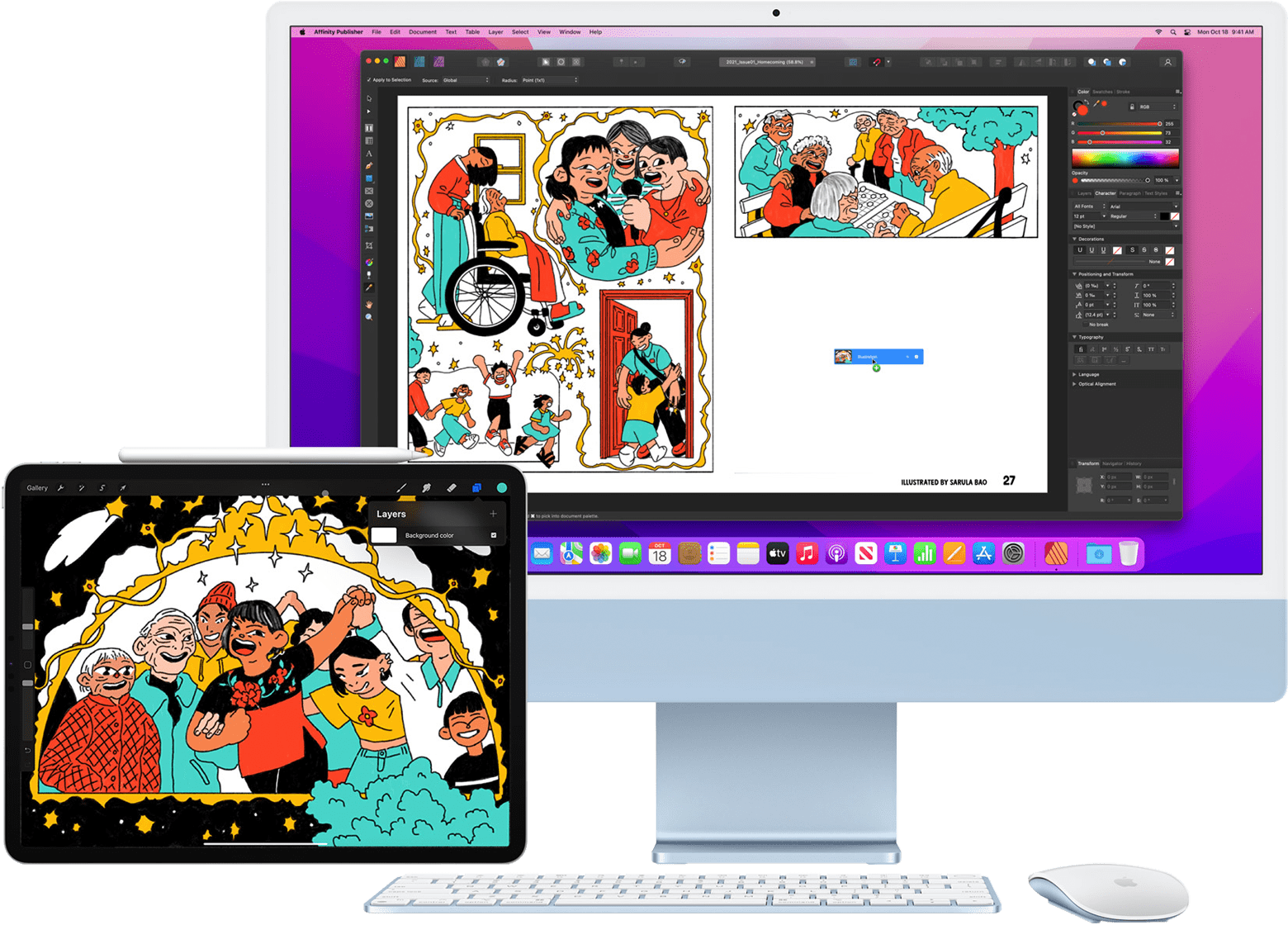
使用“通用控制”时,每台设备都会显示自己的屏幕和 App,但您只需使用一个键盘、鼠标或触控板,即可在设备之间移动指针,向不同设备中键入内容,甚至在设备之间拷贝内容。
如果您希望通过 iPad 来扩展或镜像 Mac 桌面,请使用“随航”功能。
打开“通用控制”
继续操作之前,请确保所有设备都满足“通用控制”的系统要求,这包括每台设备都已使用同一 Apple ID 登录,并且已打开“通用控制”。
在 Mac 上

在 iPad 上
连接您的设备
打开“通用控制”后,您可以连接每台设备:
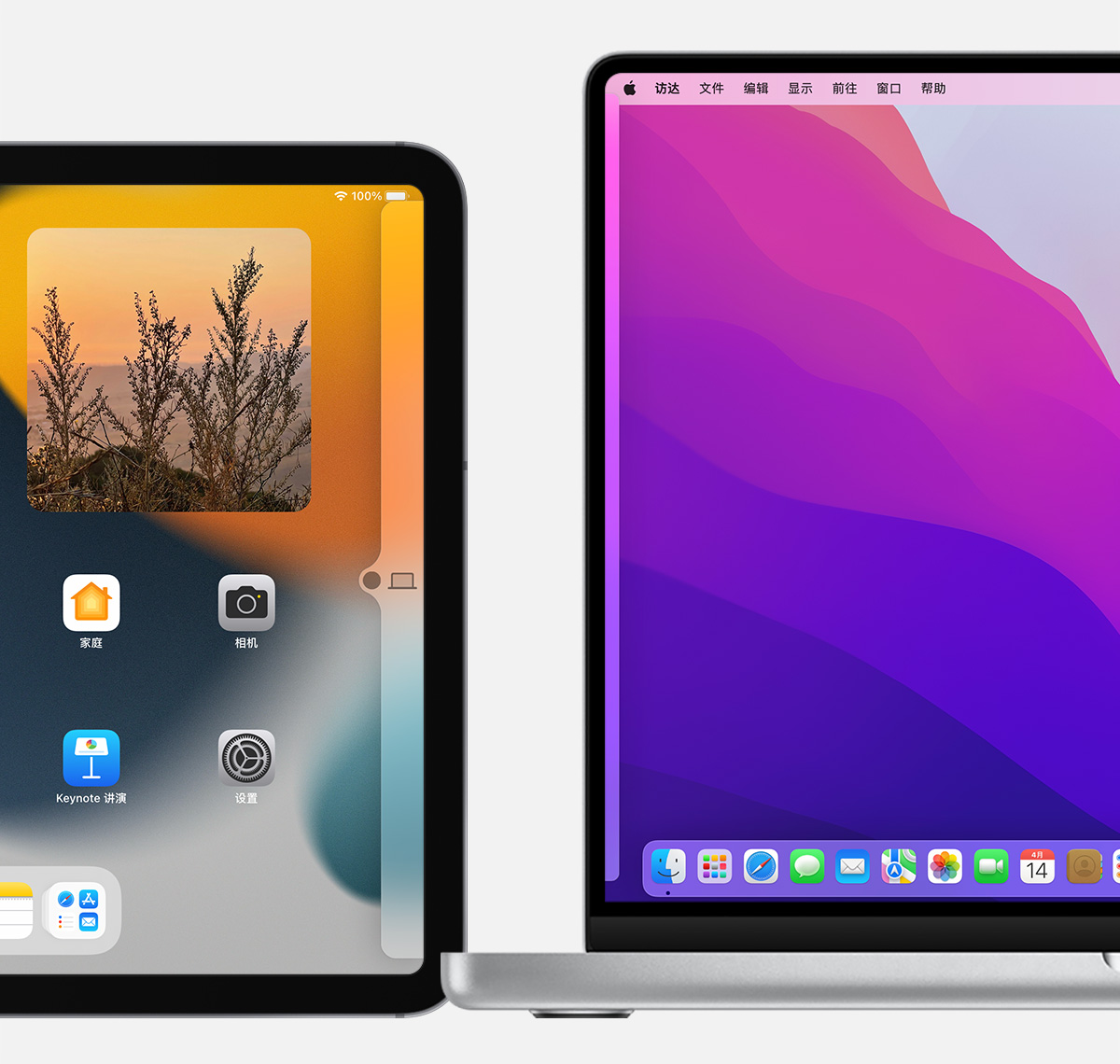
如果您无法以这种方式连接设备,请按照下一部分中的步骤操作。
排列显示器
排列显示器,以调整您的设备相对于其他设备的位置。然后,您就可以更精确地向每个显示器的方向移动指针。
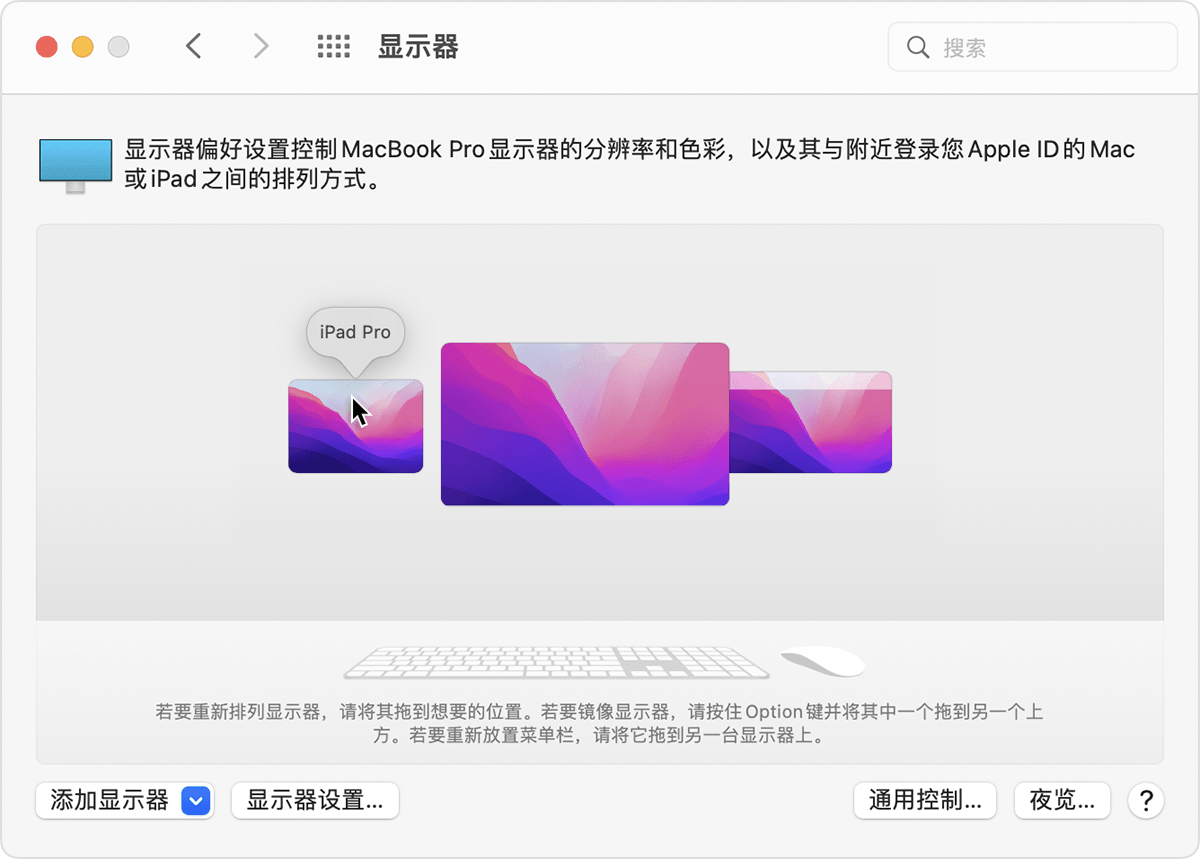
如果您没有在上述窗口中看到某台设备的显示器
使用同一键盘、鼠标或触控板操控各台设备
当您的各台设备通过“通用控制”连接后,您就可以使用其中任一设备的键盘、鼠标或触控板在所有设备之间无缝操控。
iPad 特性
将指针移动到 iPad 上时,指针会变成一个点,用于代表您的指尖。使用鼠标或触控板来进行点按或按住,就像您使用手指触摸或按住一样。
您还可以使用大多数的 iPad 触控板手势。或者,也可以进行以下操作:
要进行切换以使用 iPad 上的屏幕键盘,请轻点或点按 iPad 屏幕上的键盘图标 ![]() 。您可以随时在物理键盘上继续键入内容。
。您可以随时在物理键盘上继续键入内容。
在设备之间拖放
“通用控制”支持使用鼠标或触控板在设备之间进行拖放。示例:
如果您拖动的项目旁边显示禁止符号 ![]() ,就表示您不能将这个项目拖放到当前位置。在禁止拖动的情况下,您可以改用键盘在一台设备上拷贝 (Command-C) 项目,然后将它粘贴 (Command-V) 到另一台设备上。
,就表示您不能将这个项目拖放到当前位置。在禁止拖动的情况下,您可以改用键盘在一台设备上拷贝 (Command-C) 项目,然后将它粘贴 (Command-V) 到另一台设备上。
断开设备之间的连接
要断开特定设备与 Mac 的连接:
要断开所有设备的连接,请按键盘上的 Control-Option-Command-Delete。
“通用控制”的系统要求
“通用控制”适用于以下设备和操作系统。为使用这项功能,所涉及的一台 Mac 和最多两台其他 Mac 或 iPad 都必须满足如下要求。
macOS Monterey 12.4 或更高版本
iPadOS 15.4 或更高版本
其他要求
进一步了解
在 Mac 上的“显示器”偏好设置中,“通用控制”包含以下附加设置:
联系 Apple 支持,请拨打:400-666-8800
需要帮助?为了节省时间,您可以在线发起支持请求,而后我们将帮助您与专家取得联系。
看看这个是否对您是否有帮助
通用控制:使用同一键盘和鼠标操控 Mac 和 iPad - Apple 支持 (中国)
使用 Mac 的键盘、鼠标或触控板可控制附近的最多两台其他 Mac 或 iPad 设备,并在它们之间无缝操控。
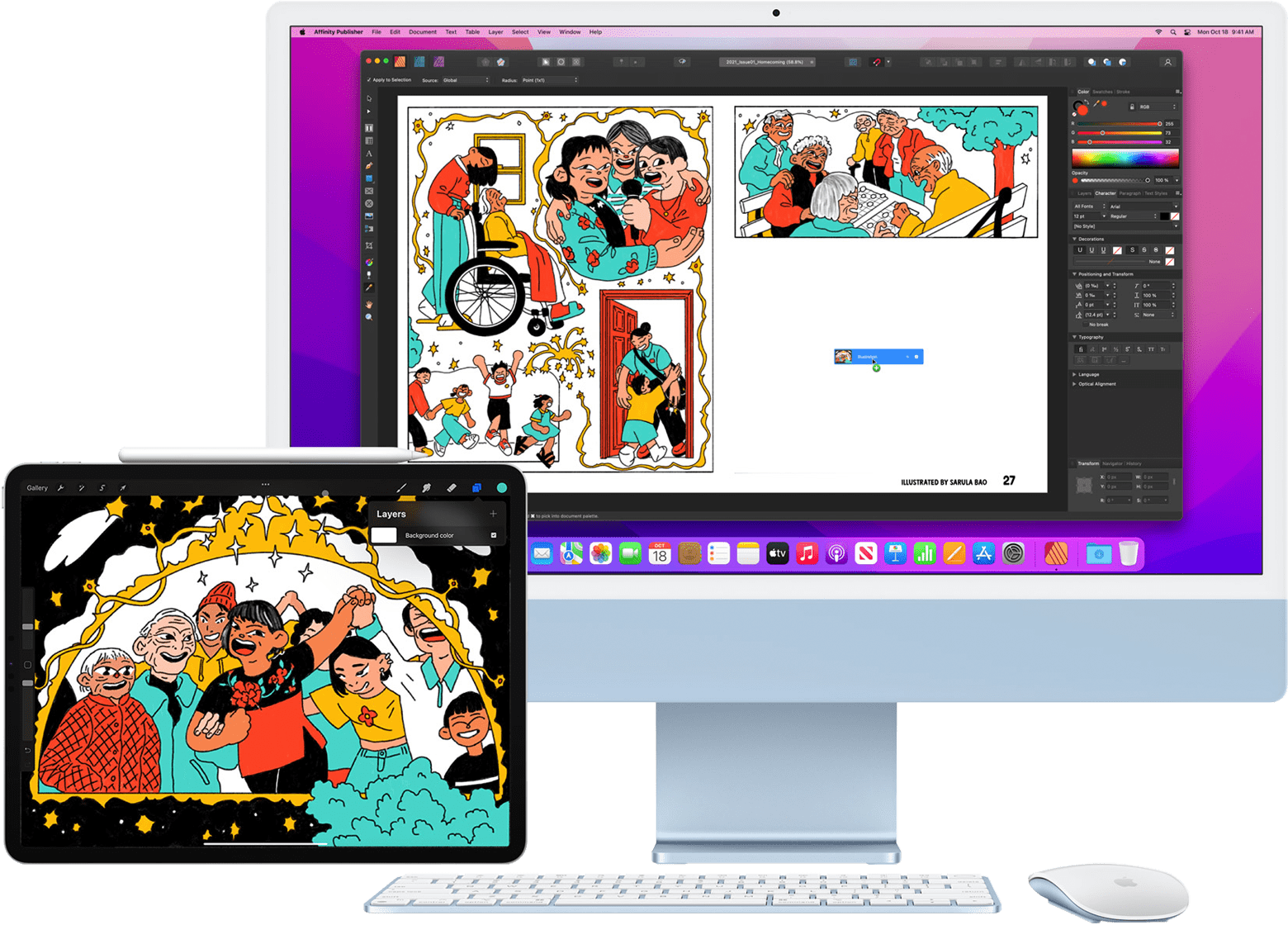
使用“通用控制”时,每台设备都会显示自己的屏幕和 App,但您只需使用一个键盘、鼠标或触控板,即可在设备之间移动指针,向不同设备中键入内容,甚至在设备之间拷贝内容。
如果您希望通过 iPad 来扩展或镜像 Mac 桌面,请使用“随航”功能。
打开“通用控制”
继续操作之前,请确保所有设备都满足“通用控制”的系统要求,这包括每台设备都已使用同一 Apple ID 登录,并且已打开“通用控制”。
在 Mac 上

在 iPad 上
连接您的设备
打开“通用控制”后,您可以连接每台设备:
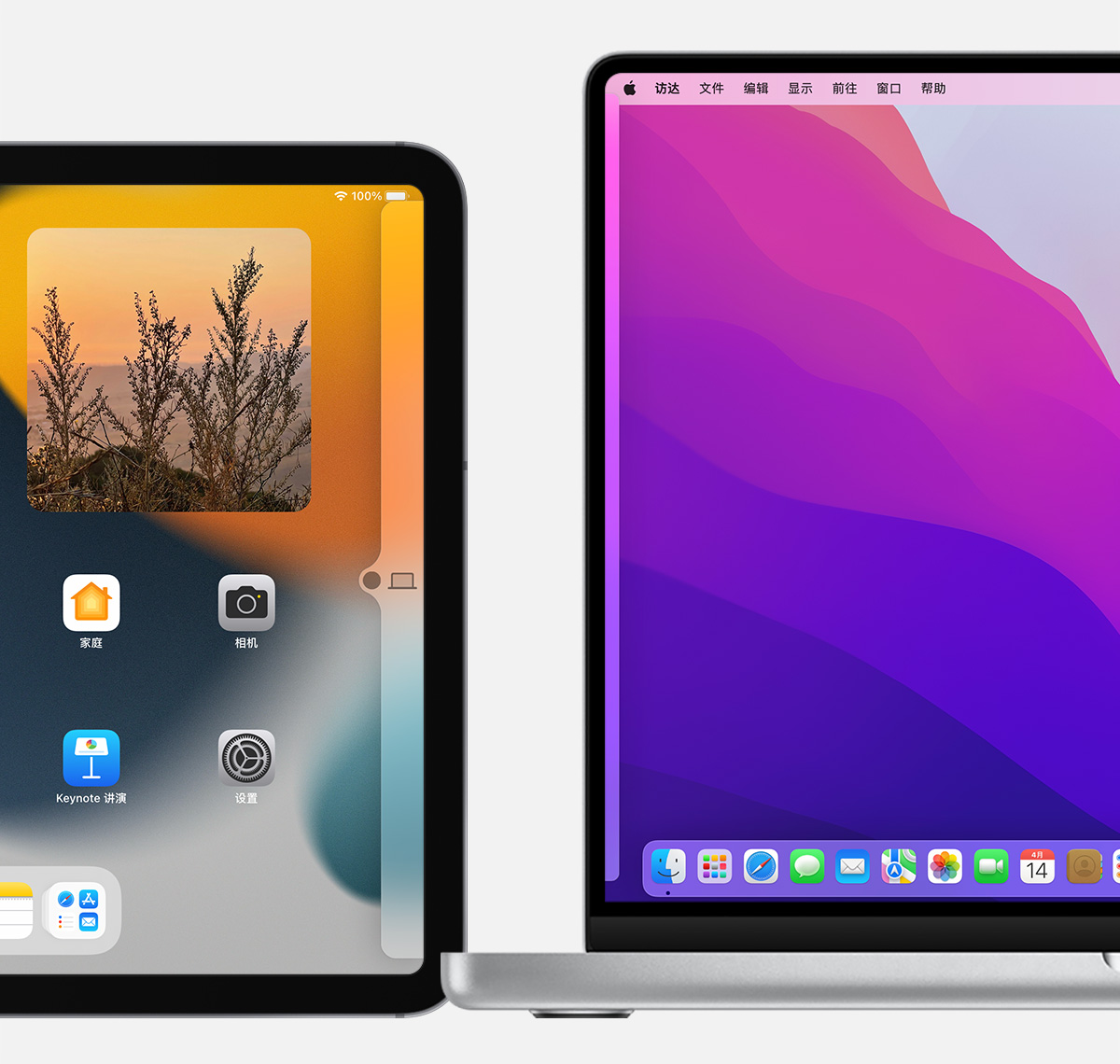
如果您无法以这种方式连接设备,请按照下一部分中的步骤操作。
排列显示器
排列显示器,以调整您的设备相对于其他设备的位置。然后,您就可以更精确地向每个显示器的方向移动指针。
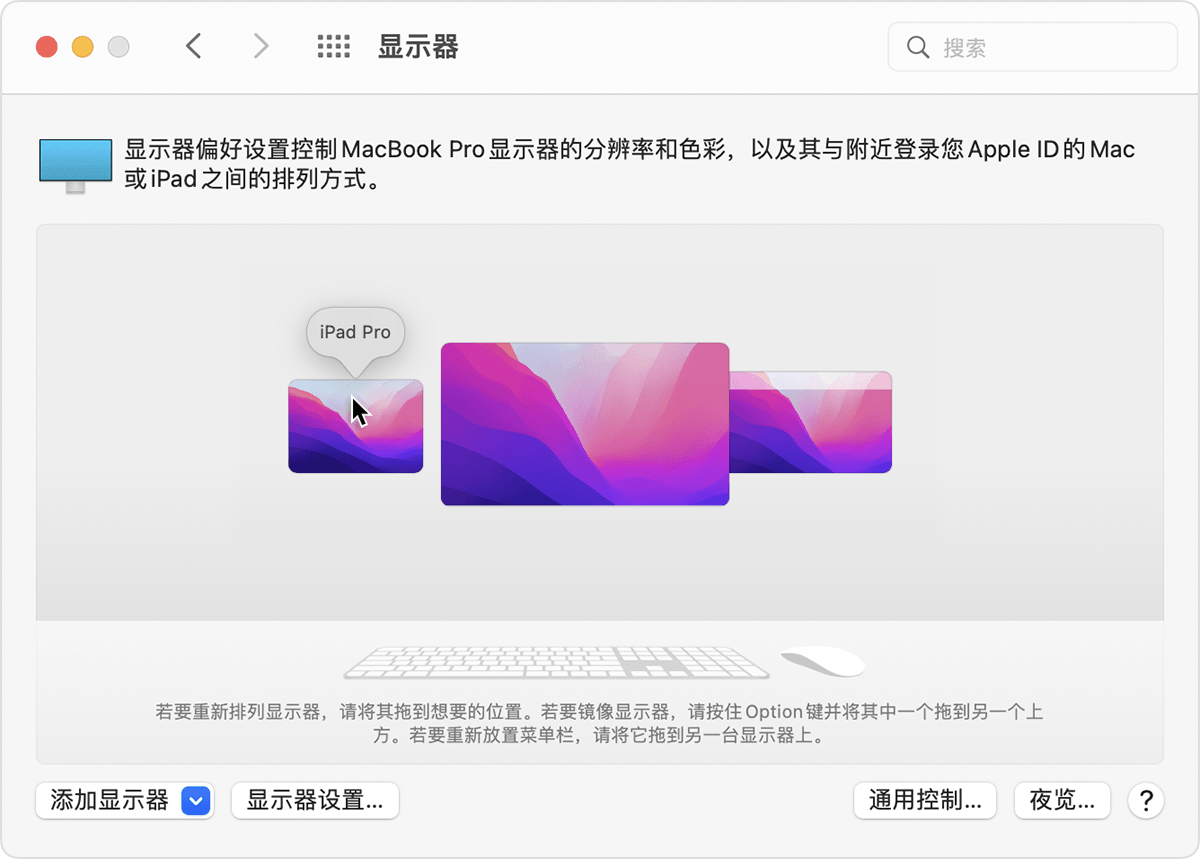
如果您没有在上述窗口中看到某台设备的显示器
使用同一键盘、鼠标或触控板操控各台设备
当您的各台设备通过“通用控制”连接后,您就可以使用其中任一设备的键盘、鼠标或触控板在所有设备之间无缝操控。
iPad 特性
将指针移动到 iPad 上时,指针会变成一个点,用于代表您的指尖。使用鼠标或触控板来进行点按或按住,就像您使用手指触摸或按住一样。
您还可以使用大多数的 iPad 触控板手势。或者,也可以进行以下操作:
要进行切换以使用 iPad 上的屏幕键盘,请轻点或点按 iPad 屏幕上的键盘图标 ![]() 。您可以随时在物理键盘上继续键入内容。
。您可以随时在物理键盘上继续键入内容。
在设备之间拖放
“通用控制”支持使用鼠标或触控板在设备之间进行拖放。示例:
如果您拖动的项目旁边显示禁止符号 ![]() ,就表示您不能将这个项目拖放到当前位置。在禁止拖动的情况下,您可以改用键盘在一台设备上拷贝 (Command-C) 项目,然后将它粘贴 (Command-V) 到另一台设备上。
,就表示您不能将这个项目拖放到当前位置。在禁止拖动的情况下,您可以改用键盘在一台设备上拷贝 (Command-C) 项目,然后将它粘贴 (Command-V) 到另一台设备上。
断开设备之间的连接
要断开特定设备与 Mac 的连接:
要断开所有设备的连接,请按键盘上的 Control-Option-Command-Delete。
“通用控制”的系统要求
“通用控制”适用于以下设备和操作系统。为使用这项功能,所涉及的一台 Mac 和最多两台其他 Mac 或 iPad 都必须满足如下要求。
macOS Monterey 12.4 或更高版本
iPadOS 15.4 或更高版本
其他要求
进一步了解
在 Mac 上的“显示器”偏好设置中,“通用控制”包含以下附加设置:
联系 Apple 支持,请拨打:400-666-8800
需要帮助?为了节省时间,您可以在线发起支持请求,而后我们将帮助您与专家取得联系。
通用控制不稳定