iphone 已停用连接iTunes
iphone 12显示iphone 已停用连接iTunes
iPhone 12, iOS 14
iphone 12显示iphone 已停用连接iTunes
iPhone 12, iOS 14
如果您在 iPhone 锁定屏幕上输错密码的次数太多,屏幕上会显示提醒,告知 iPhone 已停用。如果您重试时还是想不起密码,则需要使用电脑将 iPhone 置于恢复模式。这个流程会删除您的数据和设置,包括密码,让您可以再次设置 iPhone。
抹掉 iPhone 后,您可以从备份恢复数据和设置。如果您没有备份过 iPhone,可以将它设置为新设备,然后下载您在 iCloud 中的任何数据。
![]()
第 1 步:确保您有一台电脑(Mac 或 PC)
这个流程需要一台 Mac 或 PC。如果您使用的是 PC,请确保它装有 Windows 8 或更高版本,并且安装了 iTunes。您还需要 iPhone 随附的线缆或其他兼容线缆,以便将 iPhone 连接到电脑。
如果您没有电脑,也无法借到电脑,则需要前往 Apple Store 零售店或 Apple 授权服务提供商处获取协助。

第 2 步:将 iPhone 关机




第 3 步:将 iPhone 置于恢复模式




如果您无法让 iPhone 显示恢复模式屏幕,并且需要协助,请联系 Apple 支持。

第 4 步:恢复 iPhone
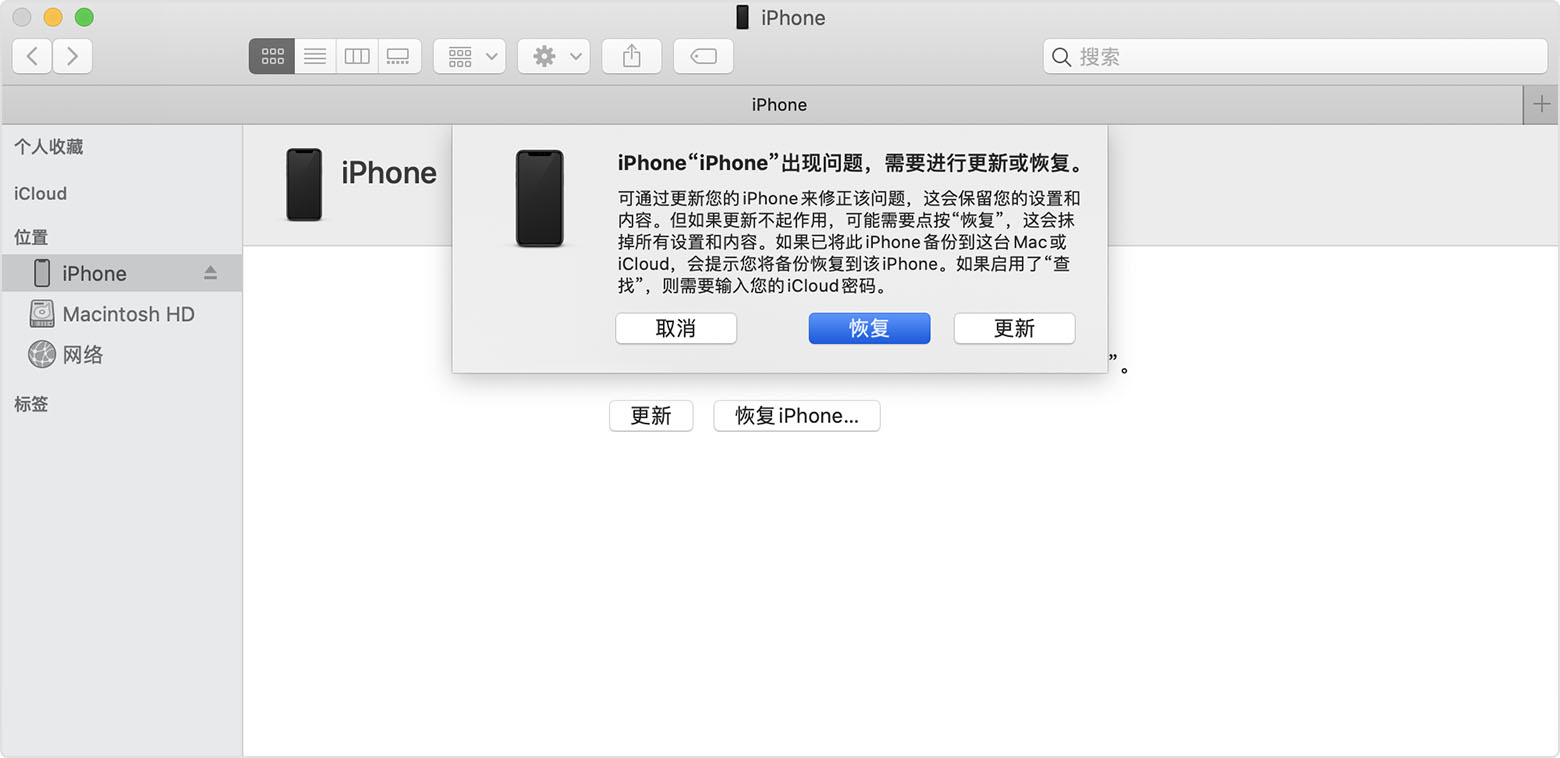

需要更多协助?
如果您无法完成上述任何步骤,系统仍然提示您输入密码,或者您需要任何其他协助,请联系 Apple 支持。
如果您在 iPhone 锁定屏幕上输错密码的次数太多,屏幕上会显示提醒,告知 iPhone 已停用。如果您重试时还是想不起密码,则需要使用电脑将 iPhone 置于恢复模式。这个流程会删除您的数据和设置,包括密码,让您可以再次设置 iPhone。
抹掉 iPhone 后,您可以从备份恢复数据和设置。如果您没有备份过 iPhone,可以将它设置为新设备,然后下载您在 iCloud 中的任何数据。
![]()
第 1 步:确保您有一台电脑(Mac 或 PC)
这个流程需要一台 Mac 或 PC。如果您使用的是 PC,请确保它装有 Windows 8 或更高版本,并且安装了 iTunes。您还需要 iPhone 随附的线缆或其他兼容线缆,以便将 iPhone 连接到电脑。
如果您没有电脑,也无法借到电脑,则需要前往 Apple Store 零售店或 Apple 授权服务提供商处获取协助。

第 2 步:将 iPhone 关机




第 3 步:将 iPhone 置于恢复模式




如果您无法让 iPhone 显示恢复模式屏幕,并且需要协助,请联系 Apple 支持。

第 4 步:恢复 iPhone
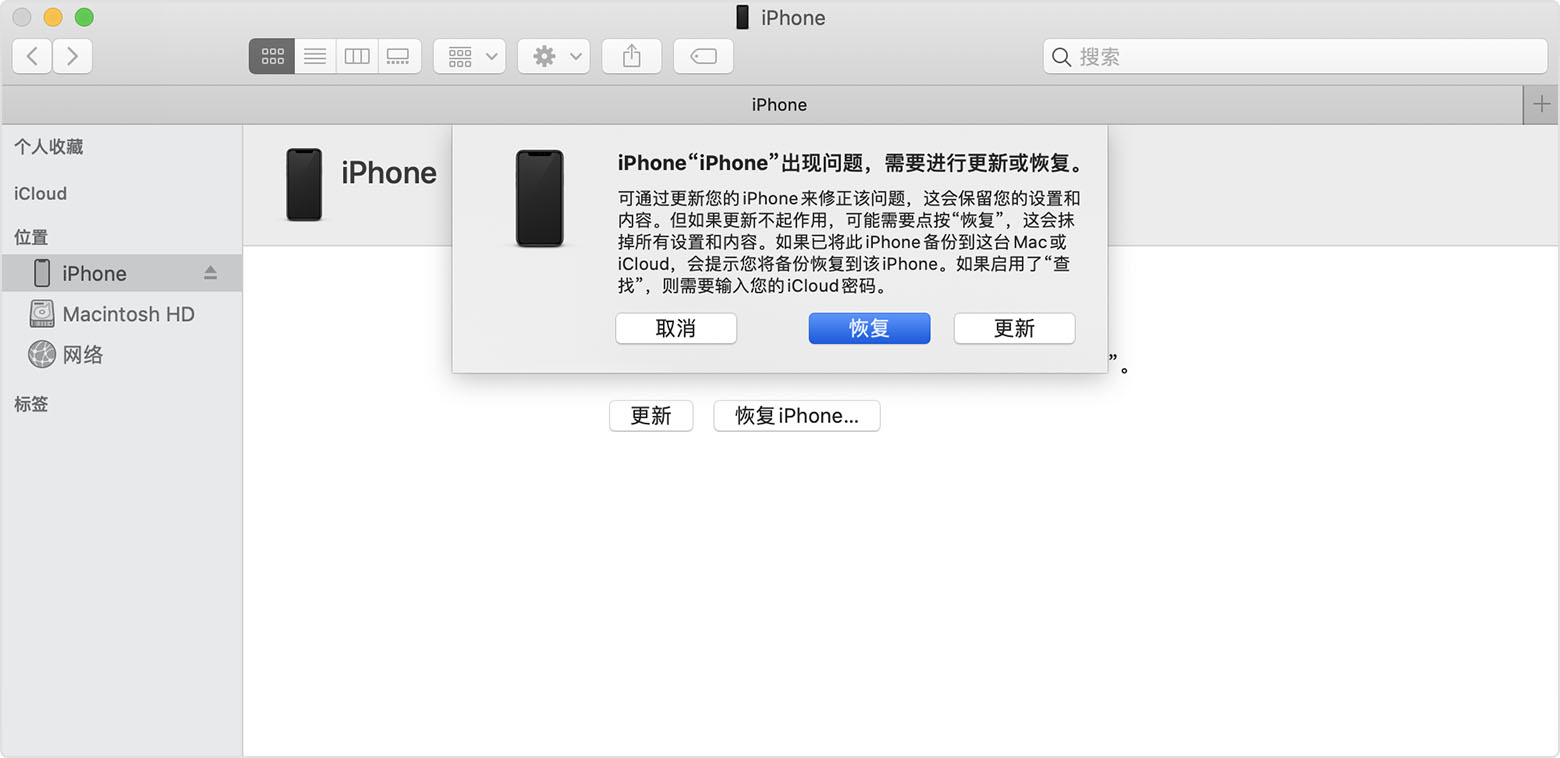

需要更多协助?
如果您无法完成上述任何步骤,系统仍然提示您输入密码,或者您需要任何其他协助,请联系 Apple 支持。
iphone 已停用连接iTunes