我的iPhone虽然有开机图标但是过几秒就灭了然后毫无反应
我该怎么办啊啊啊啊啊啊啊啊 如果有人知道请回帖 thanks
iPhone 6s
想让人注意到某个有用的答案?请投赞同票!
有没有人帮助到了你?有没有任何答案或用户使用技巧解决了你的问题?选择“赞同票”箭头投出你的赞同票。你的反馈能帮助到他人!
进一步了解在什么情况下投赞同票:了解投票 - Apple 社区
有没有人帮助到了你?有没有任何答案或用户使用技巧解决了你的问题?选择“赞同票”箭头投出你的赞同票。你的反馈能帮助到他人!
进一步了解在什么情况下投赞同票:了解投票 - Apple 社区
我该怎么办啊啊啊啊啊啊啊啊 如果有人知道请回帖 thanks
iPhone 6s
死机了的话 刷机吧
如果屏幕显示黑屏或死机
如果屏幕显示黑屏或死机,您可能需要强制重新启动设备。强制重新启动设备不会抹掉设备上的内容。即使屏幕黑屏或按钮没有响应,也可以强制重新启动设备。请按照以下步骤操作:

如果您的设备仍然开不了机或启动
将设备连接到电源进行充电(最长需一小时)。

等待几分钟后,您应该会看到充电屏幕。

如果您在一小时内没有看到充电屏幕,或者您看到“连接电源”屏幕,请检查设备的插口、USB 连接线和电源适配器。确保所有设备连接牢固、没有碎屑并且没有损坏。您不妨尝试使用其他 USB 连接线或电源适配器。
如果设备仍然开不了机,请查看后续步骤。

如果您的设备可以开机,但在启动过程中卡住
启动过程中,如果您看到 Apple 标志或者红色或蓝色屏幕,请尝试按照以下步骤操作:

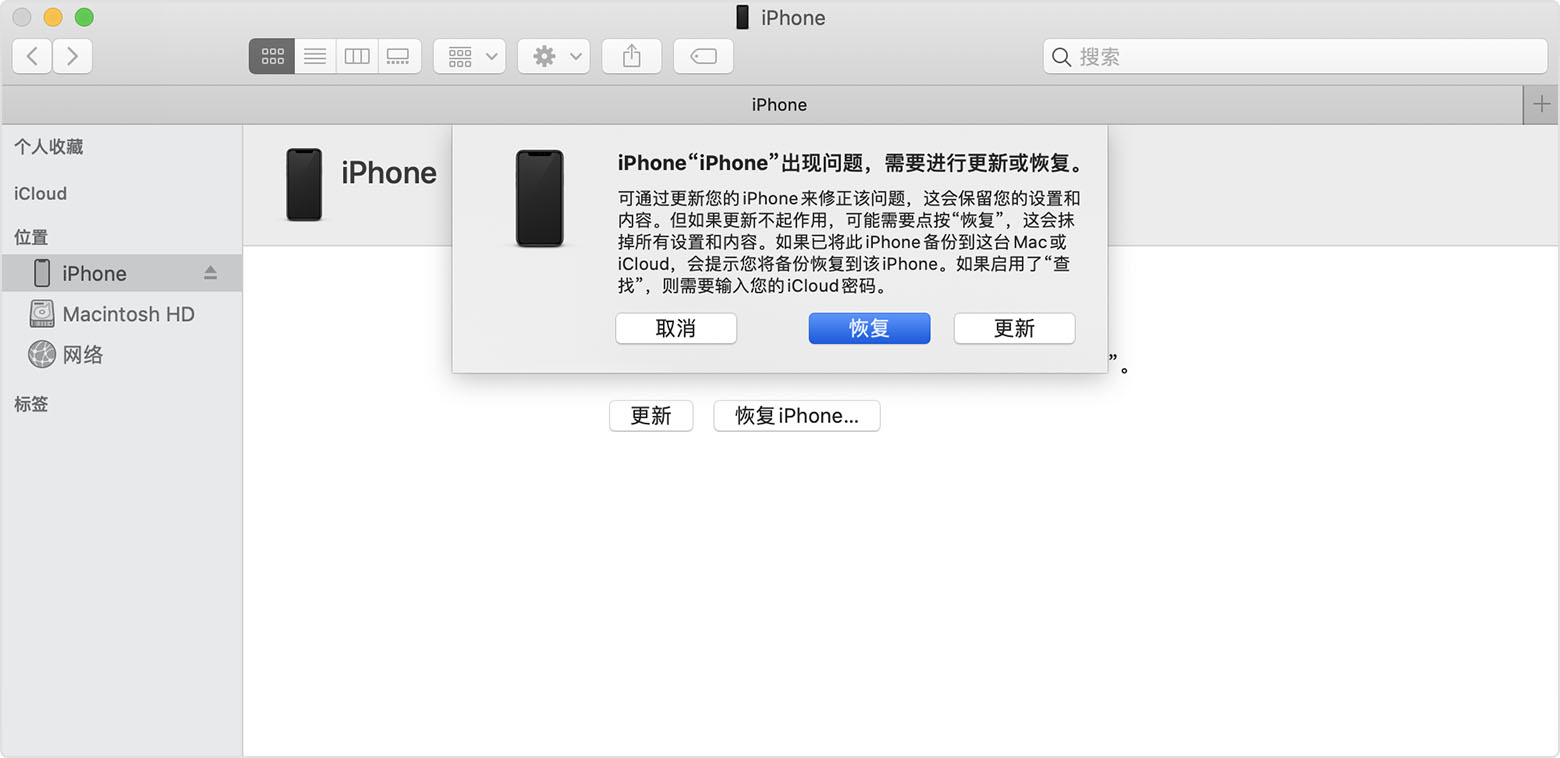
您的电脑将下载适用于您设备的软件。如果下载时间超过 15 分钟,设备会退出恢复模式,您需要重复第 2 步和第 3 步。

如果需要更多协助
如果您遇到以下任何问题,请联系 Apple 支持以安排服务:
死机了的话 刷机吧
如果屏幕显示黑屏或死机
如果屏幕显示黑屏或死机,您可能需要强制重新启动设备。强制重新启动设备不会抹掉设备上的内容。即使屏幕黑屏或按钮没有响应,也可以强制重新启动设备。请按照以下步骤操作:

如果您的设备仍然开不了机或启动
将设备连接到电源进行充电(最长需一小时)。

等待几分钟后,您应该会看到充电屏幕。

如果您在一小时内没有看到充电屏幕,或者您看到“连接电源”屏幕,请检查设备的插口、USB 连接线和电源适配器。确保所有设备连接牢固、没有碎屑并且没有损坏。您不妨尝试使用其他 USB 连接线或电源适配器。
如果设备仍然开不了机,请查看后续步骤。

如果您的设备可以开机,但在启动过程中卡住
启动过程中,如果您看到 Apple 标志或者红色或蓝色屏幕,请尝试按照以下步骤操作:

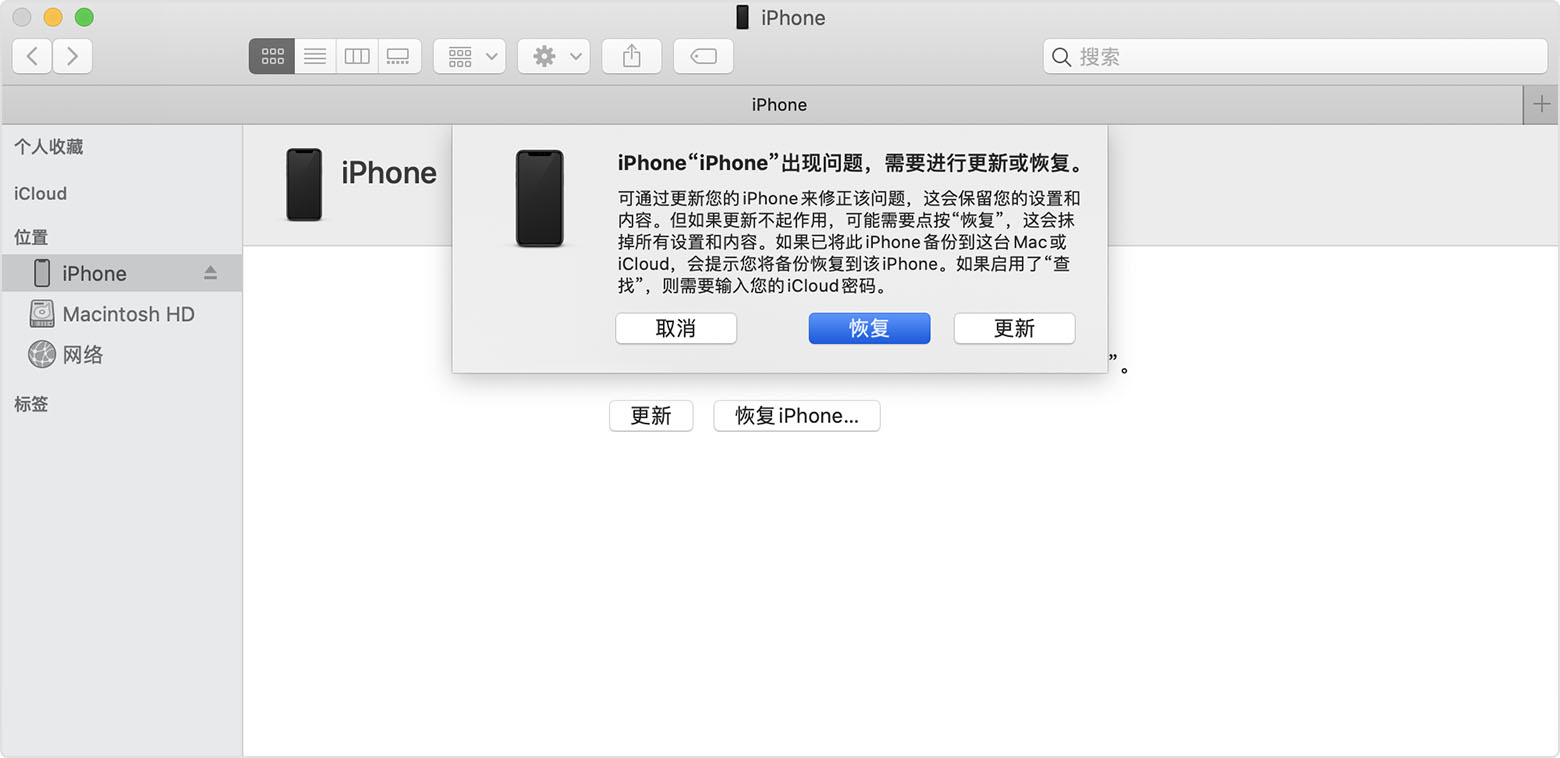
您的电脑将下载适用于您设备的软件。如果下载时间超过 15 分钟,设备会退出恢复模式,您需要重复第 2 步和第 3 步。

如果需要更多协助
如果您遇到以下任何问题,请联系 Apple 支持以安排服务:
如果我连接我的Mac然后开访达可以吗
我的iPhone虽然有开机图标但是过几秒就灭了然后毫无反应