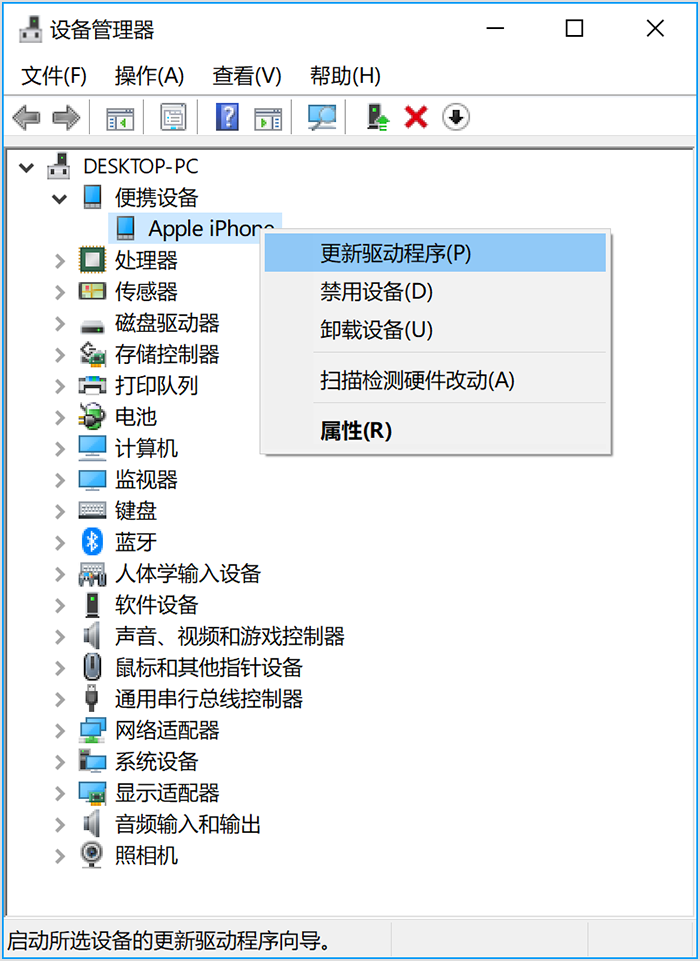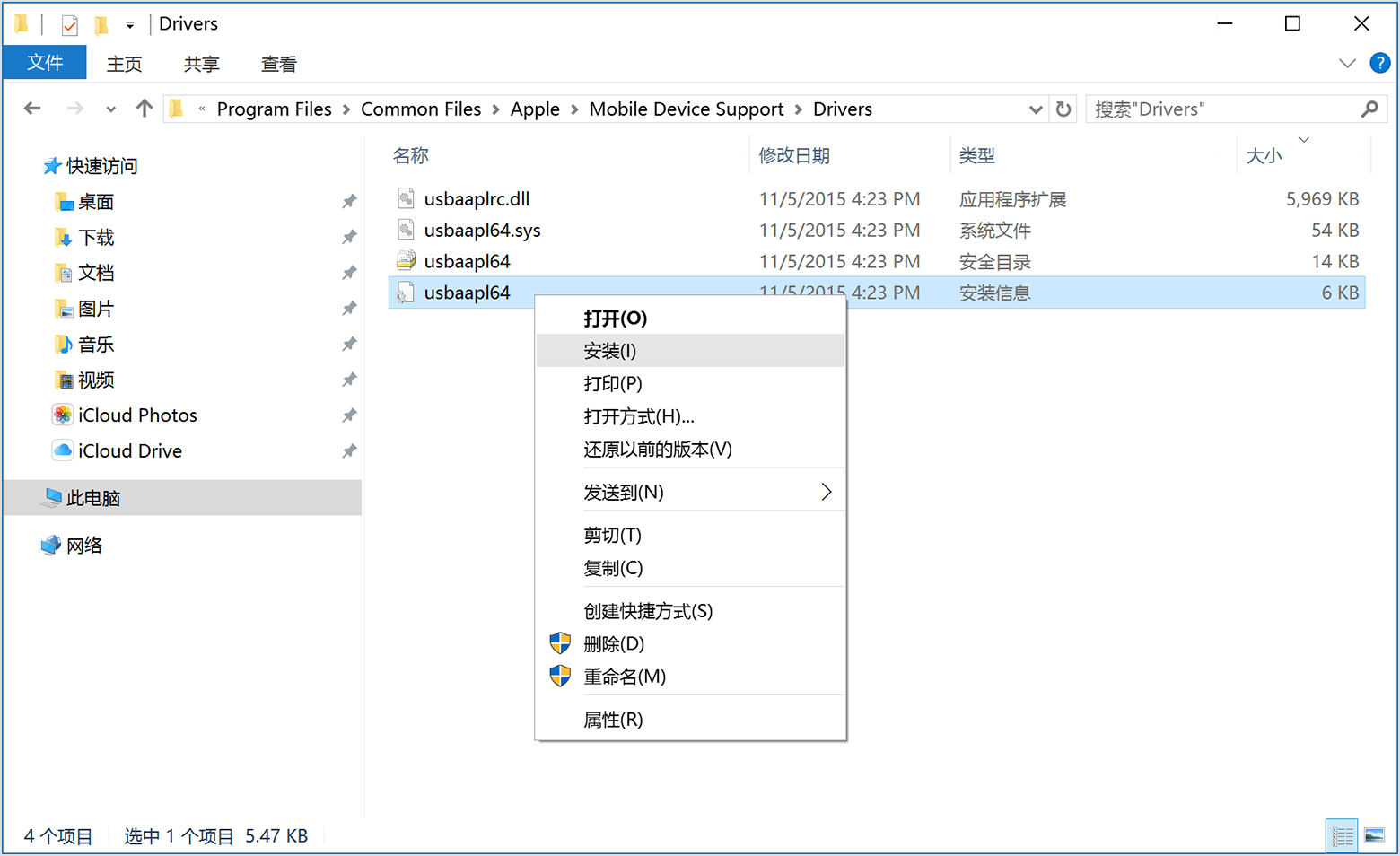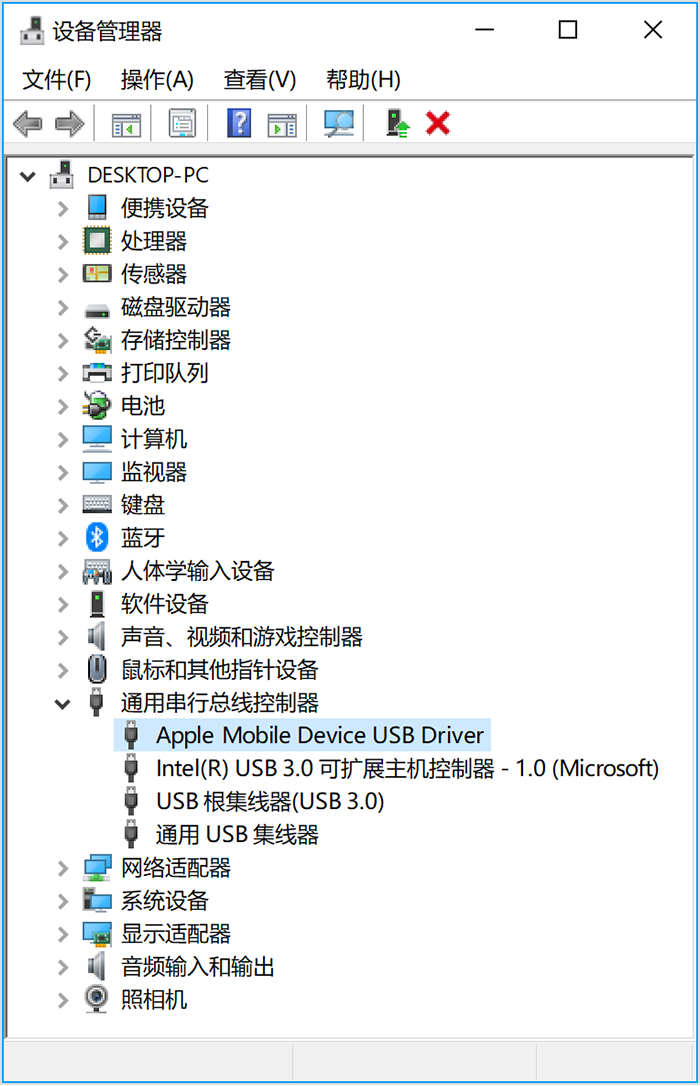如果您使用的是 Windows PC
根据 iTunes 是从 Microsoft Store 还是 Apple 下载的,要采取的步骤会有所不同。
如果 iTunes 是从 Microsoft Store 下载的
请按照以下步骤重新安装 Apple Mobile Device USB Driver:
- 断开设备与电脑的连接。
- 解锁您的 iOS 或 iPadOS 设备,再前往主屏幕。然后,重新连接设备。如果 iTunes 打开,请将它关闭。
- 点按并按住(或右键点按)“开始”按钮,然后选取“设备管理器”。
- 找到并展开“便携设备”部分。
- 找到您连接的设备(例如,Apple iPhone),然后右键点按设备名称并选取“更新驱动程序”。
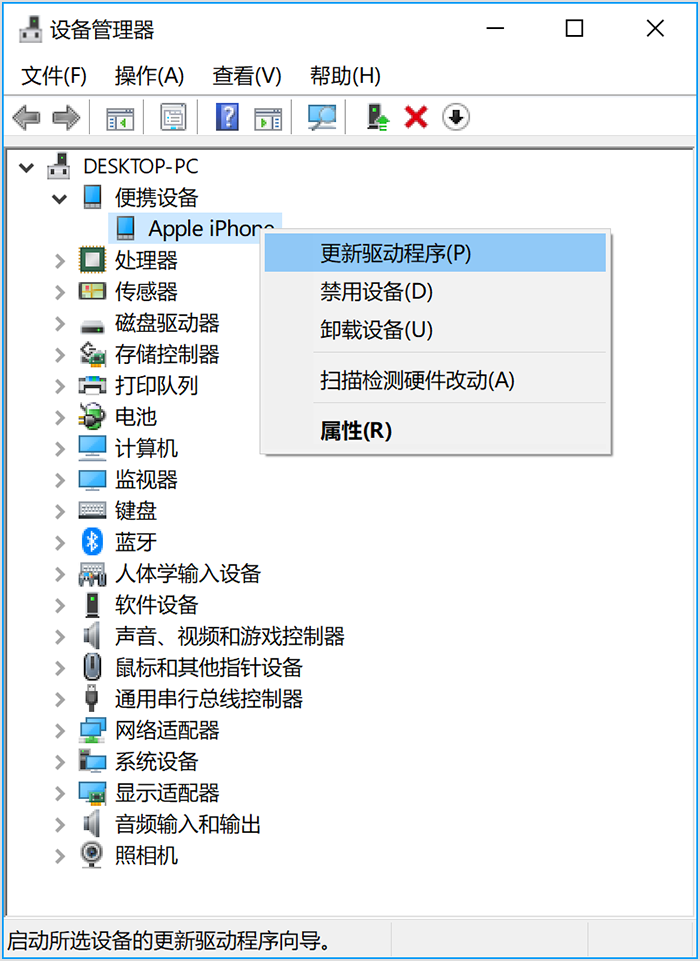
- 选择“自动搜索更新的驱动程序软件”。
- 软件安装完成后,前往“设置”>“更新和安全”>“Windows 更新”,并验证是不是没有其他可用的更新。
- 打开 iTunes。
如果 iTunes 是从 Apple 下载的
请按照以下步骤重新安装 Apple Mobile Device USB Driver:
- 断开设备与电脑的连接。
- 解锁您的 iOS 或 iPadOS 设备,再前往主屏幕。然后,重新连接设备。如果 iTunes 打开,请将它关闭。
- 按下键盘上的 Windows 和 R 键,以打开“运行”命令。
- 在“运行”窗口中,输入以下内容:
- %ProgramFiles%\Common Files\Apple\Mobile Device Support\Drivers
- 点按“确定”。
- 右键点按 usbaapl64.inf 或 usbaapl.inf 文件,然后选取“安装”。
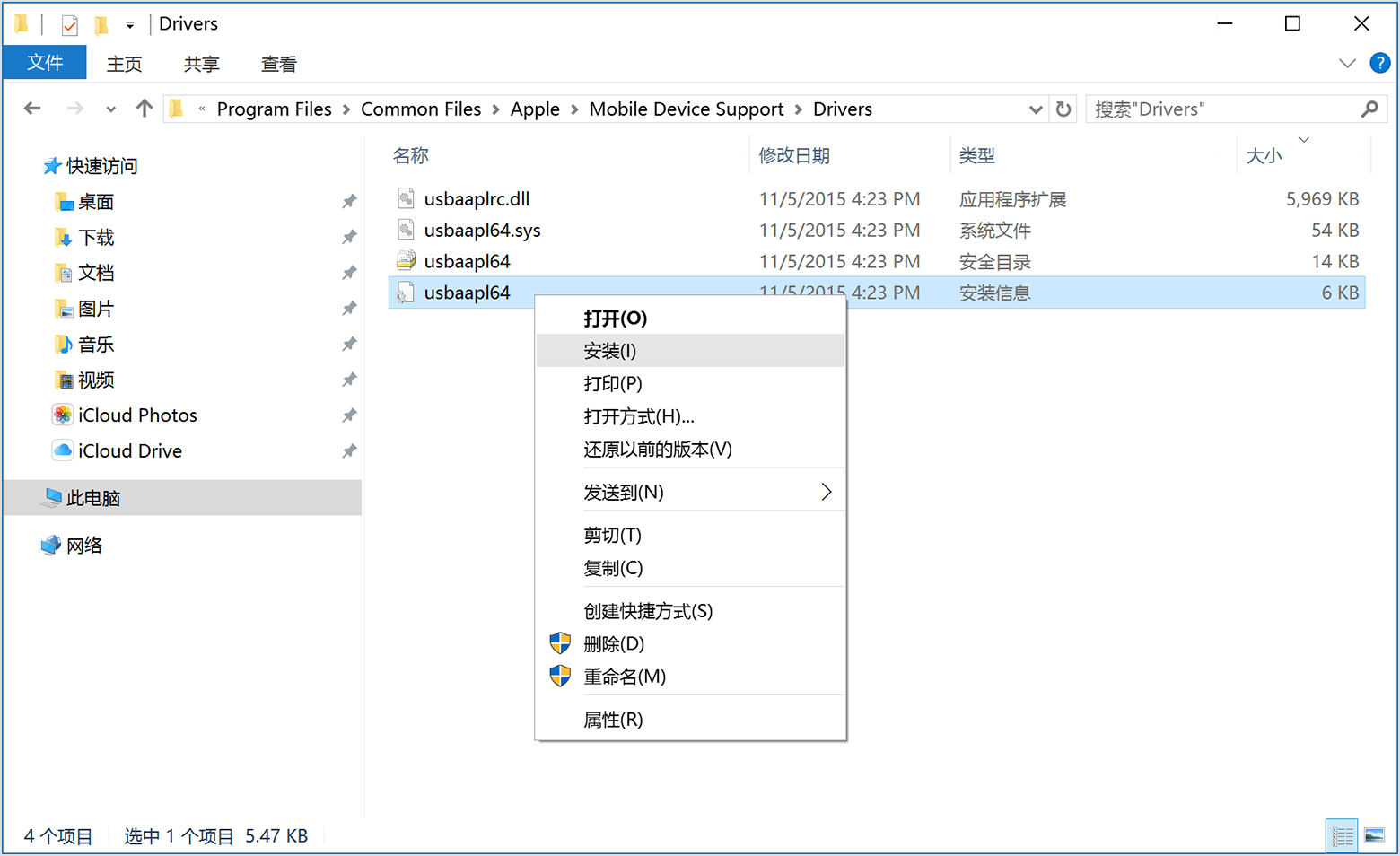
- 您可能会看到以 usbaapl64 或 usbaapl 开头的其他文件。请确保安装以 .inf 结尾的文件。如果您不确定要安装哪个文件,请右键点按“文件资源管理器”窗口中的空白区域,点按“查看”,然后点按“详细信息”,以找到正确的文件类型。您需要安装“设置信息”文件。
- 断开您的设备与电脑的连接,然后重启电脑。
- 重新连接您的设备,然后打开 iTunes。
如果您的设备仍无法被识别
请查看设备管理器,以确定您有没有安装 Apple Mobile Device USB Driver。请按照以下步骤打开设备管理器:
- 按下键盘上的 Windows 和 R 键,以打开“运行”命令。
- 在“运行”窗口中,输入 devmgmt.msc,然后点按“确定”。这时,设备管理器应会打开。
- 找到并展开“通用串行总线控制器”部分。
- 查看有没有“Apple Mobile Device USB Driver”。
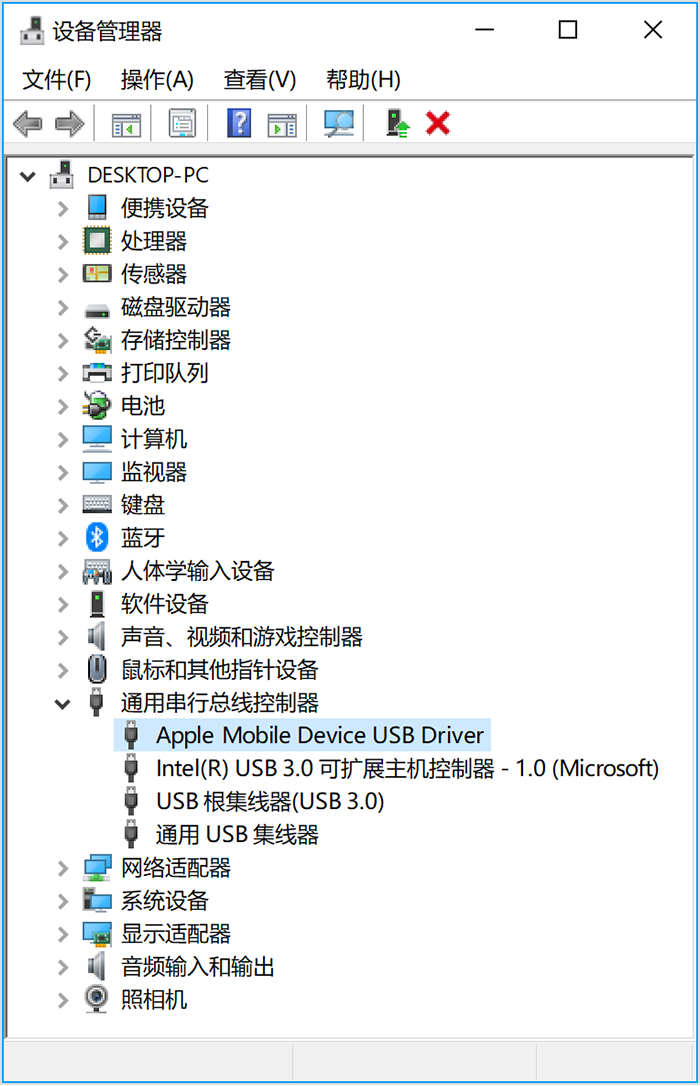
如果您没有看到“Apple Mobile Device USB Driver”,或看到的是“未知设备”:
- 使用其他 USB 连接线将您的设备连接到电脑。
- 将您的设备连接到其他电脑。如果您在其他电脑上遇到同一问题,请联系 Apple 支持。
如果您看到带有错误符号的“Apple Mobile Device USB Driver”:
如果您看到“Apple Mobile Device USB Driver”旁边显示有  、
、 或
或  ,请按照以下步骤操作:
,请按照以下步骤操作:
- 重新启动 Apple Mobile Device Service。
- 检查并解决第三方安全软件问题,然后重新启动您的电脑。
- 尝试再次安装 usbaapl64.inf 或 usbaapl.inf 文件。