HomePod连不上网,求解决方案
HomePod连不上网,求解决方案
[经过版主编辑]
想让人注意到某个有用的答案?请投赞同票!
有没有人帮助到了你?有没有任何答案或用户使用技巧解决了你的问题?选择“赞同票”箭头投出你的赞同票。你的反馈能帮助到他人!
进一步了解在什么情况下投赞同票:了解投票 - Apple 社区
有没有人帮助到了你?有没有任何答案或用户使用技巧解决了你的问题?选择“赞同票”箭头投出你的赞同票。你的反馈能帮助到他人!
进一步了解在什么情况下投赞同票:了解投票 - Apple 社区
HomePod连不上网,求解决方案
[经过版主编辑]
进行以下操作
了解如果在使用 HomePod 时无法使用“嘿Siri”、无法连接 Wi-Fi 或出现其他问题,该怎么做。
确保 HomePod 已打开
确保 HomePod 已插接电源。然后,轻点 HomePod 顶部。如果您有看到音量控制或听到音乐,则代表 HomePod 已打开。您还可以通过说“嘿Siri”来加以检查。如果 Siri 有所响应,则代表 HomePod 已打开。
如果 HomePod 没有响应,请断开电源再重新插接。
检查“家庭”应用中有没有相关提醒
如果 HomePod 无法连接您的家庭 Wi-Fi 网络、无法访问您的 Apple ID 或出现其他问题,您会在“家庭”应用中看到列有问题详情的相关提醒。要查看提醒的更多相关信息,请按住“家庭”或“房间”标签中的“HomePod”。
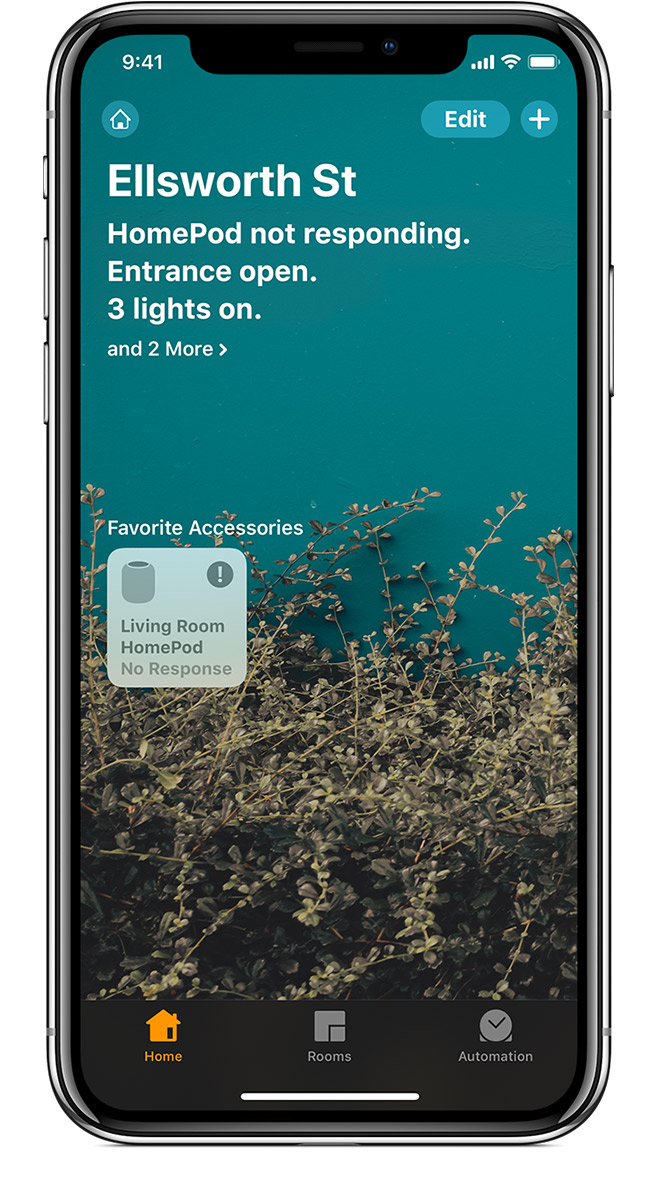 检查 Wi-Fi 连接
检查 Wi-Fi 连接
如果您近期更改过 Wi-Fi 密码,或将 HomePod 移到了新的位置,那么在您说出“嘿Siri”后,Siri 会告诉您连接 Wi-Fi 时出现了问题。您还会在“家庭”应用中看到一个提醒,指出 HomePod 上的“Wi-Fi 网络”有问题。
在 iOS 12 中,HomePod 会自动连接到您的 iOS 设备所连接的 Wi-Fi 网络。如果它没有连接同一网络,您可以手动更改它所连接的 Wi-Fi 网络。在 iOS 设备上的“家庭”应用中,按住“HomePod”,轻点“设置”,然后轻点“将 HomePod 移到 [您的 Wi-Fi 网络]”。
等待几秒钟,然后问 Siri 一个问题,看看 HomePod 是不是已连接到 Wi-Fi。
HomePod 不支持强制网络或订阅网络。如果您将 HomePod 设置为使用其中一种网络,则需要还原 HomePod,然后在其他 Wi-Fi 网络上重新设置 HomePod。
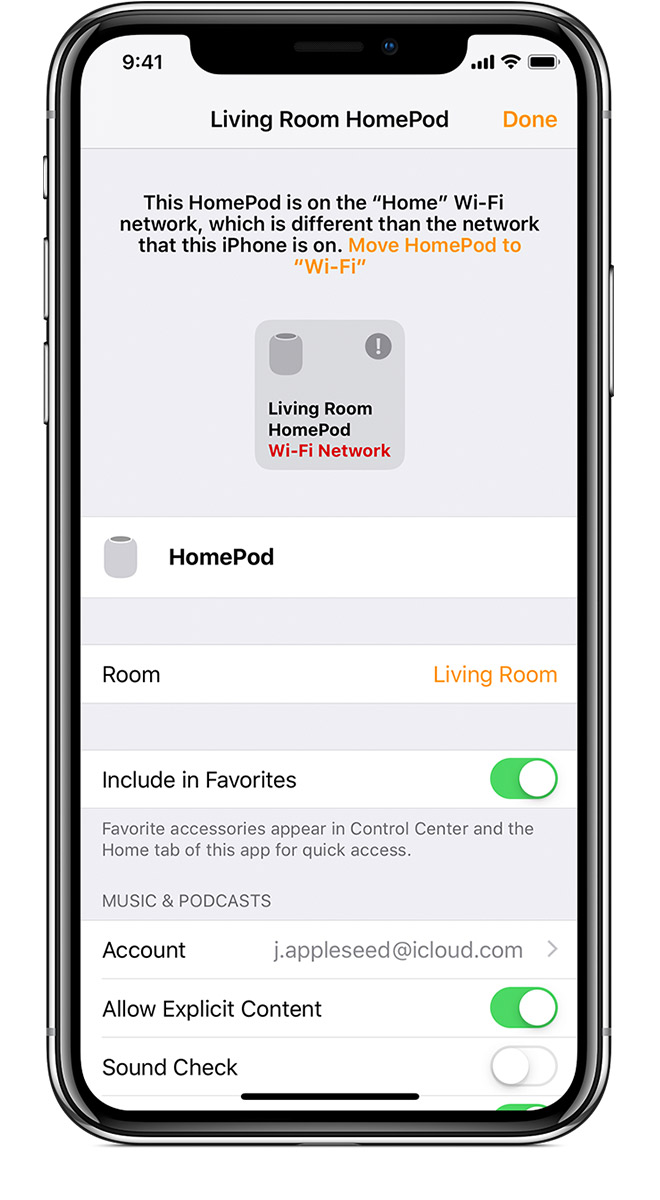
如果“嘿Siri”没有响应
触摸并按住 HomePod 顶部,然后说“打开‘嘿Siri’”。
如果 HomePod 已连接到 Wi-Fi,但对“嘿Siri”没有响应,请打开“家庭”应用,按住“HomePod”,轻点“设置”,然后检查“用‘嘿Siri’唤醒”有没有打开。
进一步了解如何更改 HomePod 上的 Siri 设置。
从“家庭”应用中移除 HomePod
要还原 HomePod,可先将它从“家庭”应用中移除,再进行重新设置。使用设置 HomePod 时所用的 Apple ID 登录 iOS 设备或 Mac,然后打开“家庭”应用。在 iOS 设备上,按住“HomePod”。在 Mac 上,连按“HomePod”。轻点或点按“设置”,然后滚动到底部并轻点或点按“移除配件”。

按压 HomePod 顶部以将它还原
如果您无法从“家庭”应用中移除 HomePod,可以手动进行还原。要手动还原 HomePod,请断开 HomePod 的电源再重新插接。然后按住 HomePod 顶部。按住时,白色旋转光会变为红色。一直按住,直到您听到三声蜂鸣声。如果您过早抬起手指,则需要从头开始操作。
了解如何设置 HomePod。
获取协助
如果您在使用 HomePod 时仍会遇到问题,请联系 Apple 支持。
如果问题未解决可致电Apple支持协助或预约检测400-666-8800,或选择自助协助联系Apple支持或前往 Apple Store 商店或 Apple 授权服务提供商处检测
进行以下操作
了解如果在使用 HomePod 时无法使用“嘿Siri”、无法连接 Wi-Fi 或出现其他问题,该怎么做。
确保 HomePod 已打开
确保 HomePod 已插接电源。然后,轻点 HomePod 顶部。如果您有看到音量控制或听到音乐,则代表 HomePod 已打开。您还可以通过说“嘿Siri”来加以检查。如果 Siri 有所响应,则代表 HomePod 已打开。
如果 HomePod 没有响应,请断开电源再重新插接。
检查“家庭”应用中有没有相关提醒
如果 HomePod 无法连接您的家庭 Wi-Fi 网络、无法访问您的 Apple ID 或出现其他问题,您会在“家庭”应用中看到列有问题详情的相关提醒。要查看提醒的更多相关信息,请按住“家庭”或“房间”标签中的“HomePod”。
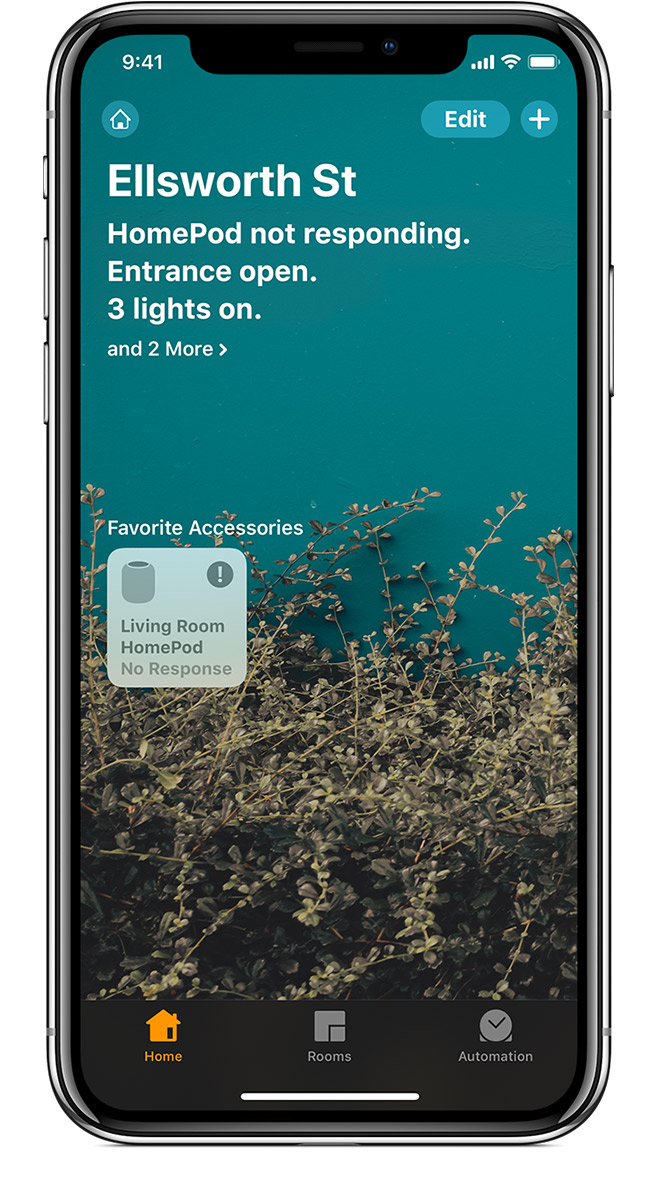 检查 Wi-Fi 连接
检查 Wi-Fi 连接
如果您近期更改过 Wi-Fi 密码,或将 HomePod 移到了新的位置,那么在您说出“嘿Siri”后,Siri 会告诉您连接 Wi-Fi 时出现了问题。您还会在“家庭”应用中看到一个提醒,指出 HomePod 上的“Wi-Fi 网络”有问题。
在 iOS 12 中,HomePod 会自动连接到您的 iOS 设备所连接的 Wi-Fi 网络。如果它没有连接同一网络,您可以手动更改它所连接的 Wi-Fi 网络。在 iOS 设备上的“家庭”应用中,按住“HomePod”,轻点“设置”,然后轻点“将 HomePod 移到 [您的 Wi-Fi 网络]”。
等待几秒钟,然后问 Siri 一个问题,看看 HomePod 是不是已连接到 Wi-Fi。
HomePod 不支持强制网络或订阅网络。如果您将 HomePod 设置为使用其中一种网络,则需要还原 HomePod,然后在其他 Wi-Fi 网络上重新设置 HomePod。
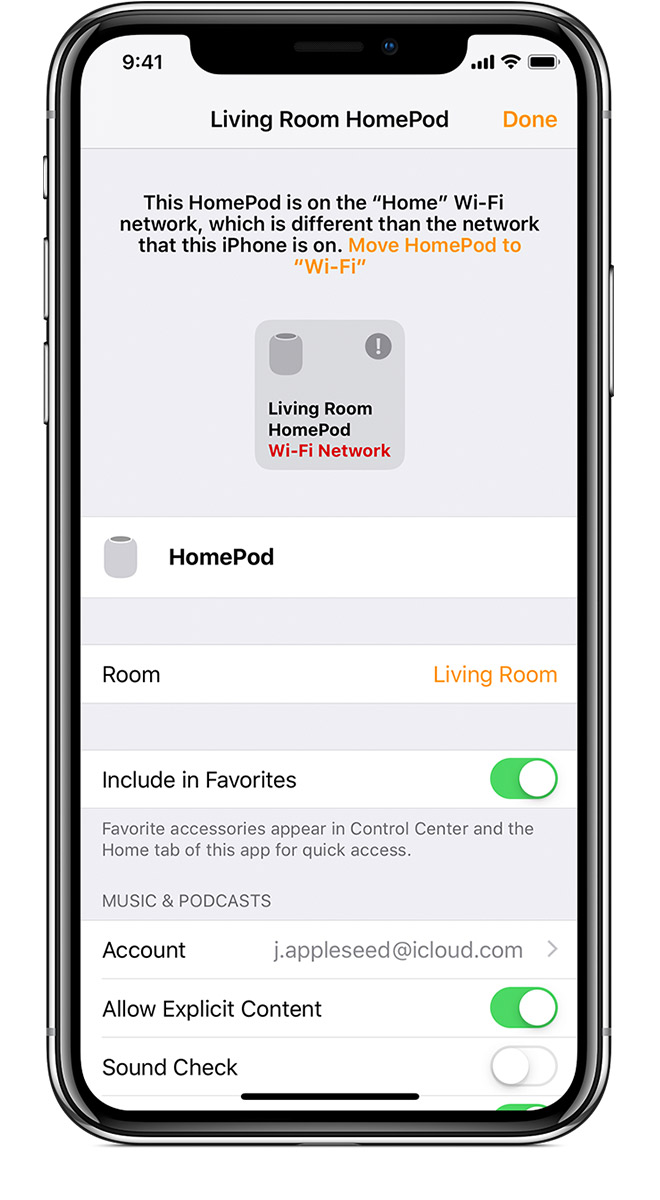
如果“嘿Siri”没有响应
触摸并按住 HomePod 顶部,然后说“打开‘嘿Siri’”。
如果 HomePod 已连接到 Wi-Fi,但对“嘿Siri”没有响应,请打开“家庭”应用,按住“HomePod”,轻点“设置”,然后检查“用‘嘿Siri’唤醒”有没有打开。
进一步了解如何更改 HomePod 上的 Siri 设置。
从“家庭”应用中移除 HomePod
要还原 HomePod,可先将它从“家庭”应用中移除,再进行重新设置。使用设置 HomePod 时所用的 Apple ID 登录 iOS 设备或 Mac,然后打开“家庭”应用。在 iOS 设备上,按住“HomePod”。在 Mac 上,连按“HomePod”。轻点或点按“设置”,然后滚动到底部并轻点或点按“移除配件”。

按压 HomePod 顶部以将它还原
如果您无法从“家庭”应用中移除 HomePod,可以手动进行还原。要手动还原 HomePod,请断开 HomePod 的电源再重新插接。然后按住 HomePod 顶部。按住时,白色旋转光会变为红色。一直按住,直到您听到三声蜂鸣声。如果您过早抬起手指,则需要从头开始操作。
了解如何设置 HomePod。
获取协助
如果您在使用 HomePod 时仍会遇到问题,请联系 Apple 支持。
如果问题未解决可致电Apple支持协助或预约检测400-666-8800,或选择自助协助联系Apple支持或前往 Apple Store 商店或 Apple 授权服务提供商处检测
HomePod连不上网,求解决方案