手机在电量充足的情况下突然黑屏并无法开机
手机在电量充足的情况下突然黑屏并无法开机怎么办
iPhone 8 Plus
想让人注意到某个有用的答案?请投赞同票!
有没有人帮助到了你?有没有任何答案或用户使用技巧解决了你的问题?选择“赞同票”箭头投出你的赞同票。你的反馈能帮助到他人!
进一步了解在什么情况下投赞同票:了解投票 - Apple 社区
有没有人帮助到了你?有没有任何答案或用户使用技巧解决了你的问题?选择“赞同票”箭头投出你的赞同票。你的反馈能帮助到他人!
进一步了解在什么情况下投赞同票:了解投票 - Apple 社区
手机在电量充足的情况下突然黑屏并无法开机怎么办
iPhone 8 Plus
如果您的 iPhone、iPad 或 iPod touch 开不了机或死机怎么办
如果设备屏幕死机、在您触摸后没有响应或者设备在开机时卡住,请了解该怎么做。
如果屏幕显示黑屏或死机
如果屏幕显示黑屏或死机,您可能需要强制重新启动设备。强制重新启动设备不会抹掉设备上的内容。即使屏幕黑屏或按钮没有响应,也可以强制重新启动设备。请按照以下步骤操作:

如果您的设备仍然开不了机或启动
将设备连接到电源进行充电(最长需一小时)。
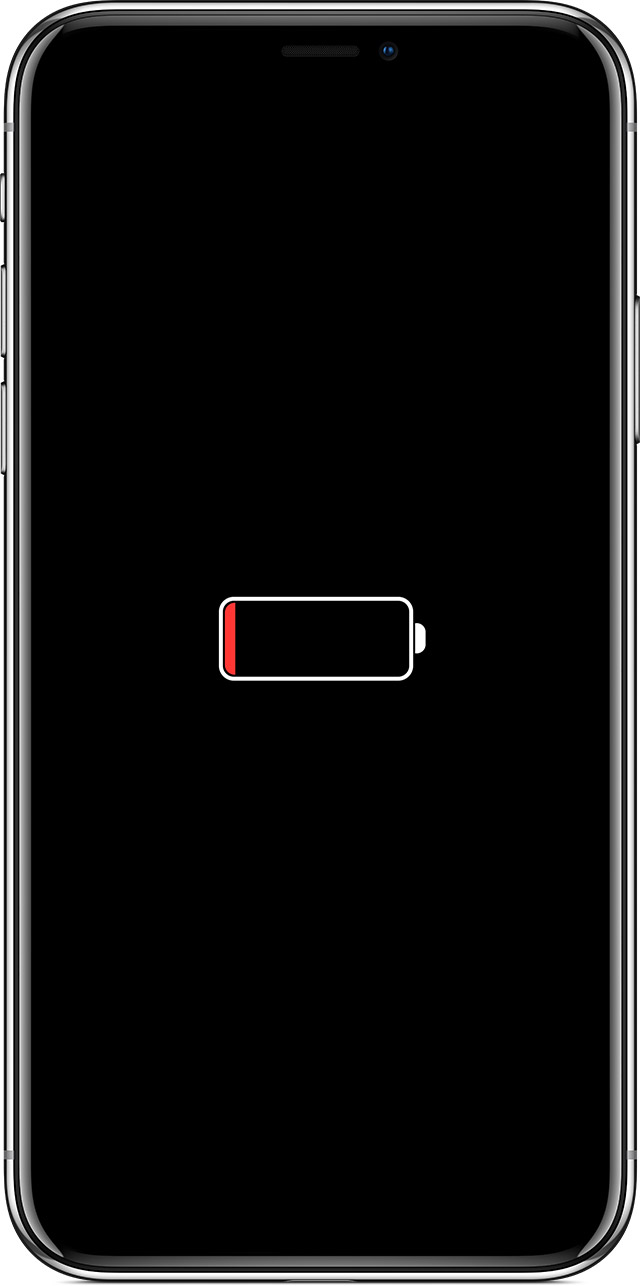
等待几分钟后,您应该会看到充电屏幕。
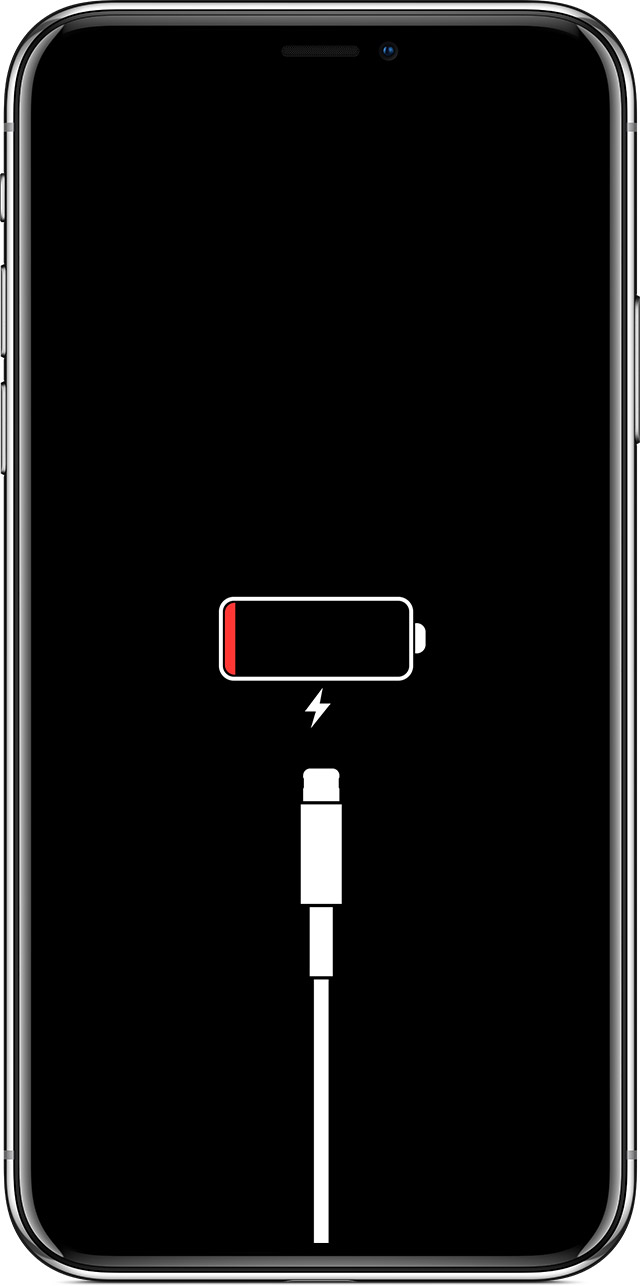
如果您在一小时内没有看到充电屏幕,或者您看到“连接电源”屏幕,请检查设备的插口、USB 连接线和电源适配器。确保所有设备连接牢固、没有碎屑并且没有损坏。您不妨尝试使用其他 USB 连接线或电源适配器。
如果设备仍然开不了机,请查看后续步骤。

如果您的设备可以开机,但在启动过程中卡住
启动过程中,如果您看到 Apple 标志或者红色或蓝色屏幕,请尝试按照以下步骤操作:

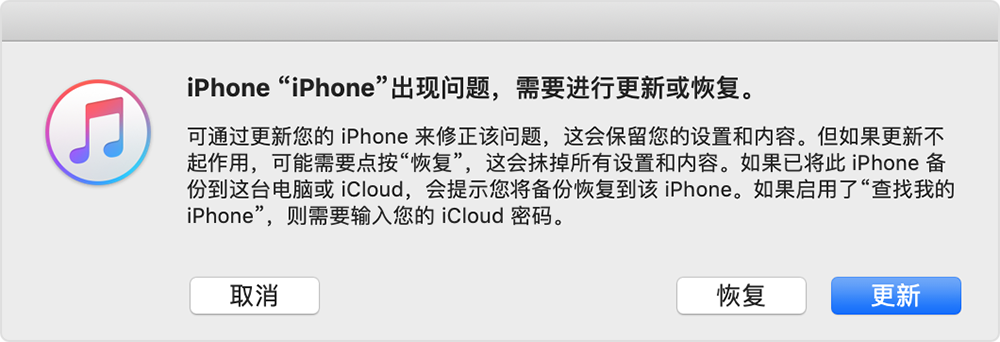
iTunes 将下载适用于您设备的软件。如果下载时间超过 15 分钟,设备会退出恢复模式,您需要重复第 2 步和第 3 步。
如果您的 iPhone、iPad 或 iPod touch 开不了机或死机怎么办
如果设备屏幕死机、在您触摸后没有响应或者设备在开机时卡住,请了解该怎么做。
如果屏幕显示黑屏或死机
如果屏幕显示黑屏或死机,您可能需要强制重新启动设备。强制重新启动设备不会抹掉设备上的内容。即使屏幕黑屏或按钮没有响应,也可以强制重新启动设备。请按照以下步骤操作:

如果您的设备仍然开不了机或启动
将设备连接到电源进行充电(最长需一小时)。
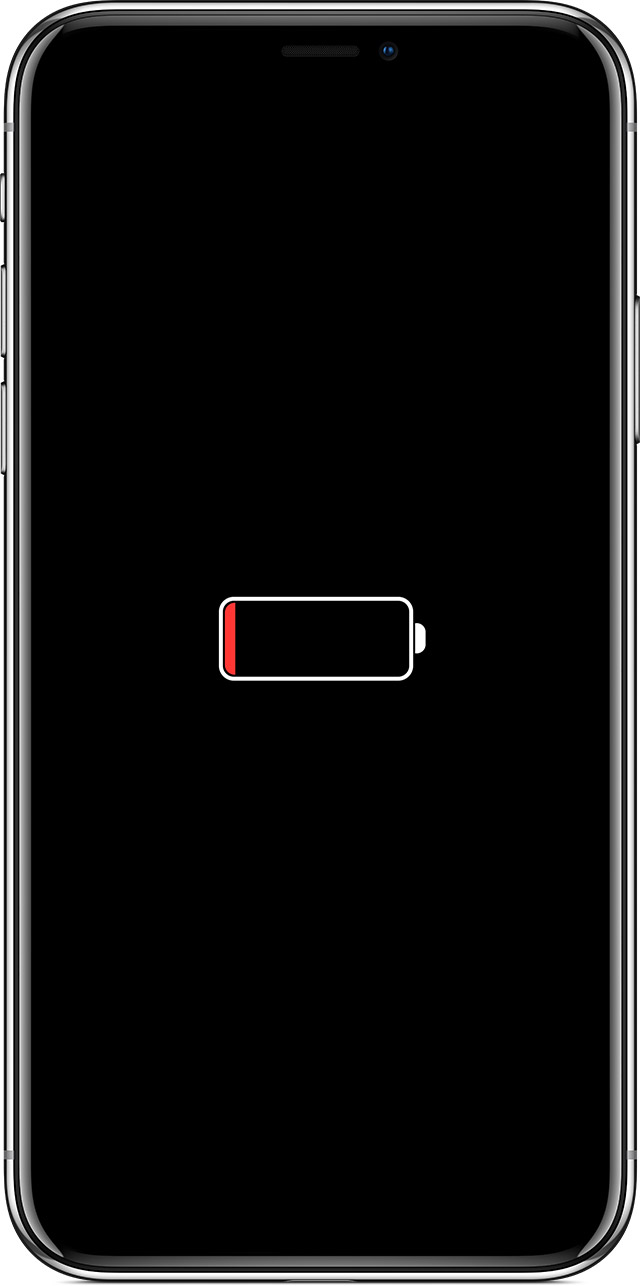
等待几分钟后,您应该会看到充电屏幕。
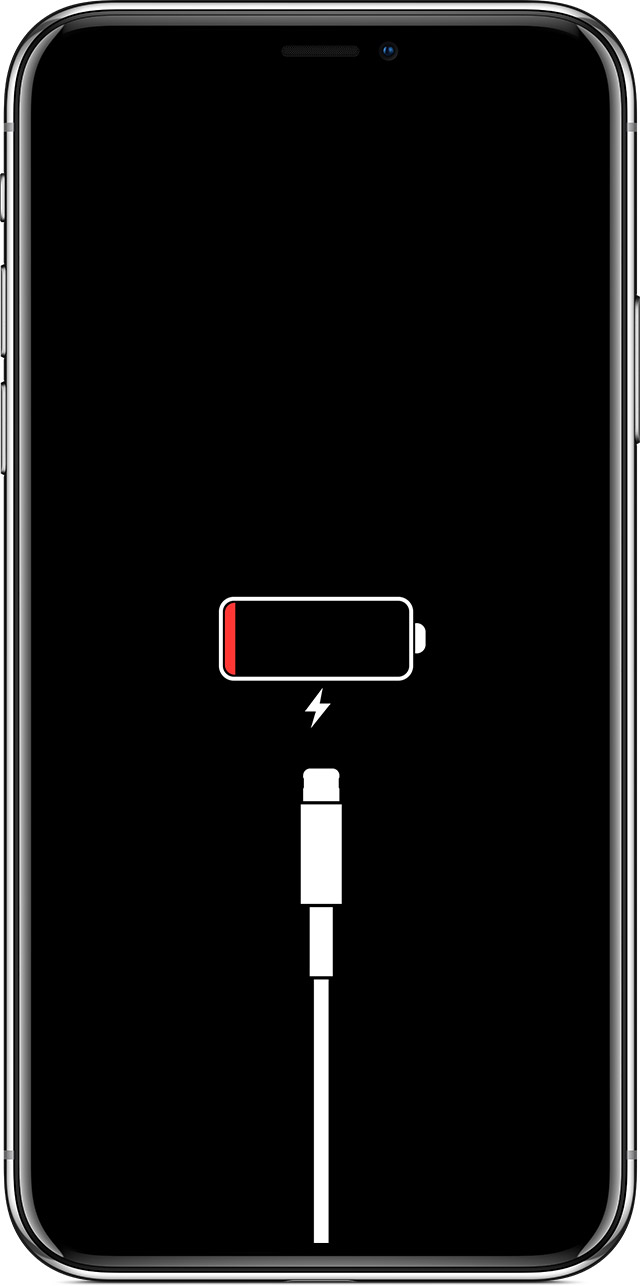
如果您在一小时内没有看到充电屏幕,或者您看到“连接电源”屏幕,请检查设备的插口、USB 连接线和电源适配器。确保所有设备连接牢固、没有碎屑并且没有损坏。您不妨尝试使用其他 USB 连接线或电源适配器。
如果设备仍然开不了机,请查看后续步骤。

如果您的设备可以开机,但在启动过程中卡住
启动过程中,如果您看到 Apple 标志或者红色或蓝色屏幕,请尝试按照以下步骤操作:

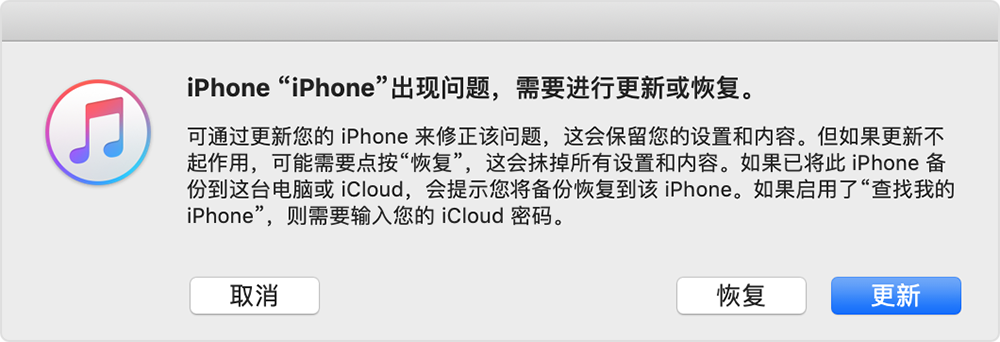
iTunes 将下载适用于您设备的软件。如果下载时间超过 15 分钟,设备会退出恢复模式,您需要重复第 2 步和第 3 步。
强制重启一下iPhone
● iPhone X、iPhone 8 或 iPhone 8 Plus:按下再快速松开调高音量按钮。按下再快速松开调低音量按钮。然后持续按住侧边键(电源键)直至出现苹果图标
● iPhone 7 或 iPhone 7 Plus:同时按住侧边按钮和调低音量按钮。
● iPhone 6s 及更早机型、iPad 或 iPod touch:同时按住主屏幕按钮和顶部(或侧边)按钮。
在 iPhone 8 或更新机型上:按下调高音量按钮再快速松开。按下再快速松开调低音量按钮。然后,按住侧边按钮,直到您看到恢复模式屏幕,看到 Apple 标志时
手机在电量充足的情况下突然黑屏并无法开机