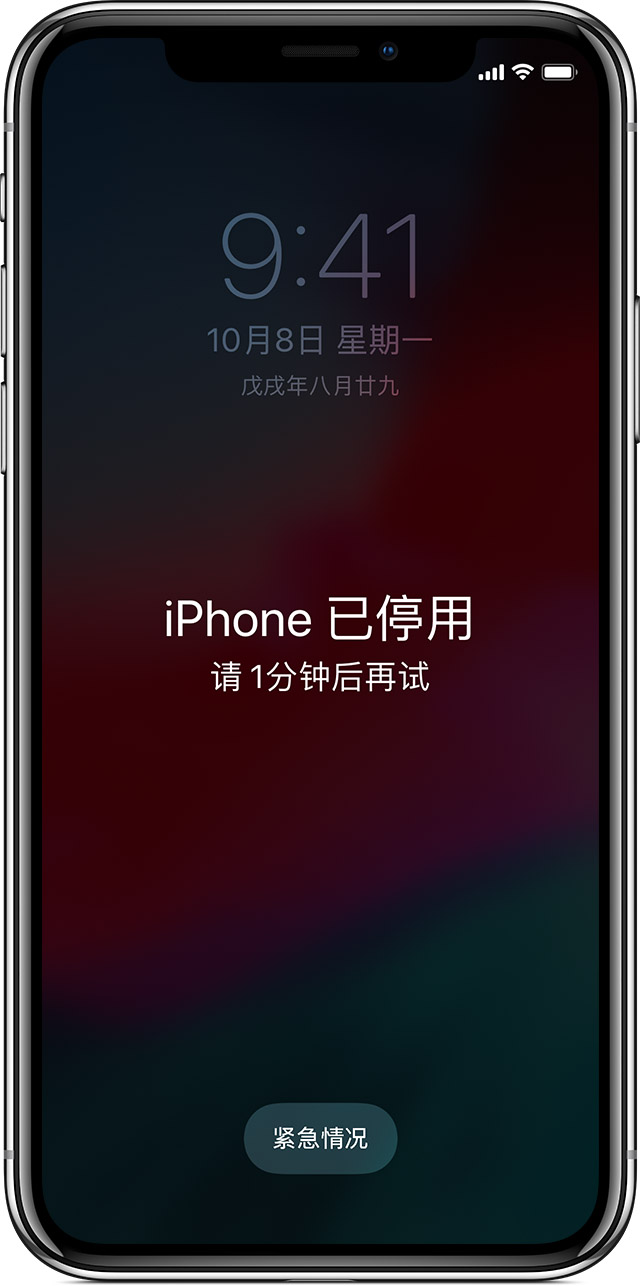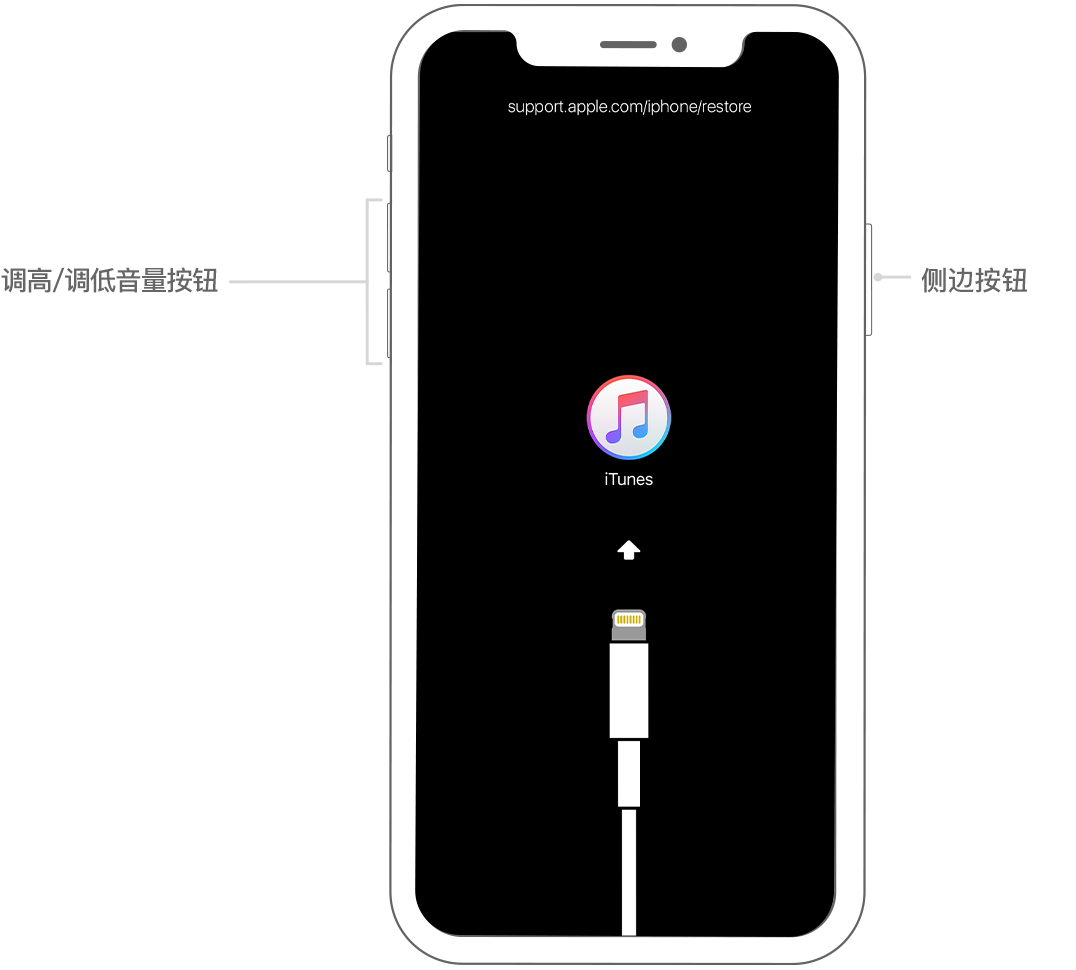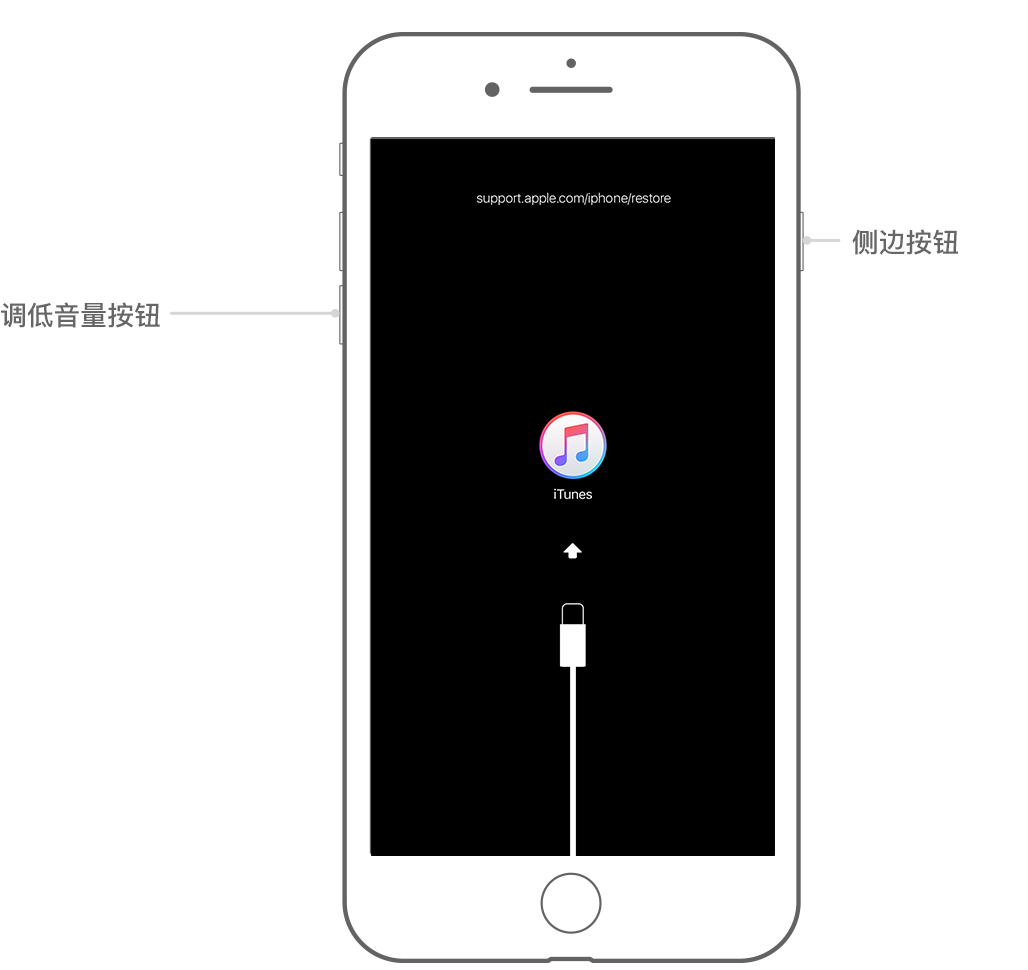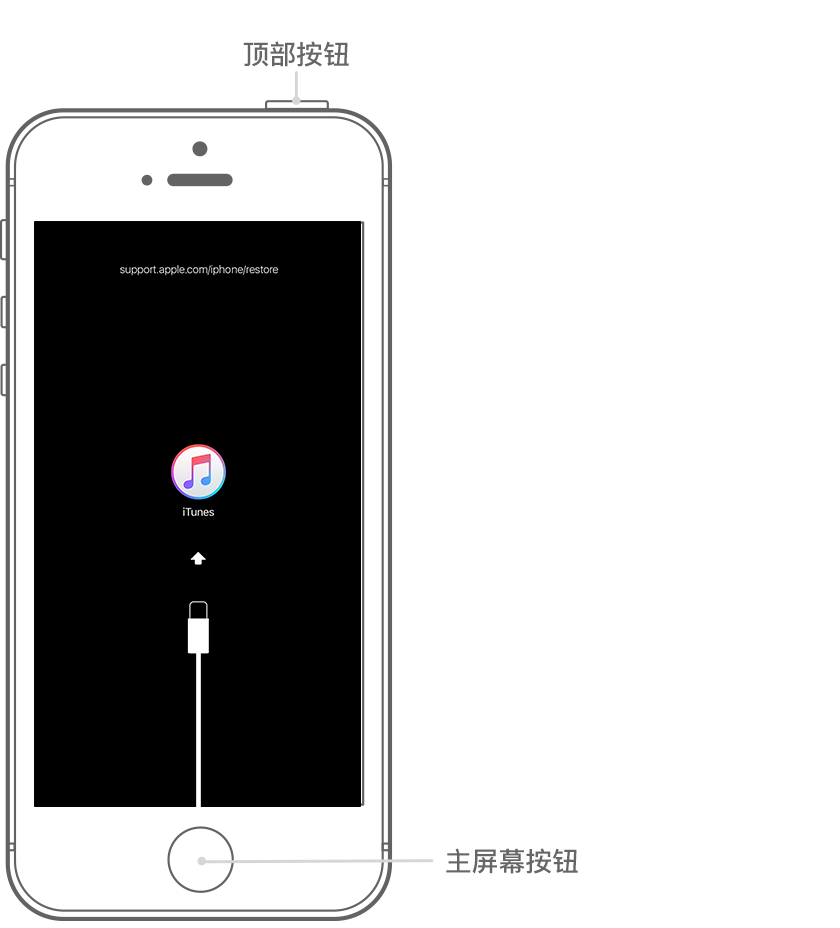iPhone、iPad 或 iPod touch 密码忘了,或设备已停用怎么办
如果您密码忘了,或看到提示设备已停用的信息,请按照以下步骤移除密码。
如果您在 iOS 设备上连续六次输错密码,您的设备会被锁定,并且系统会显示提示设备已停用的信息。了解如何处理。
首先,选择一种方式抹掉设备
除非您在忘记密码前进行了备份,否则无法保留设备上的数据。您需要抹掉设备,这会删除您的所有数据和设置。选择一种方式抹掉设备,以便可以移除密码:
通过 iTunes 抹掉设备来移除密码
如果您曾经将设备与 iTunes 同步过,则可以恢复设备。这将抹掉设备上的数据及其密码。- 将设备连接至同步过的电脑。
- 打开 iTunes。如果系统要求您输入密码,请尝试使用同步过的另一台电脑,或使用恢复模式。
- 等待 iTunes 同步您的设备并进行备份。如果 iTunes 没有进行同步,请了解该怎么做。
- 在同步和备份完成后,点按“恢复 [您的设备]”。
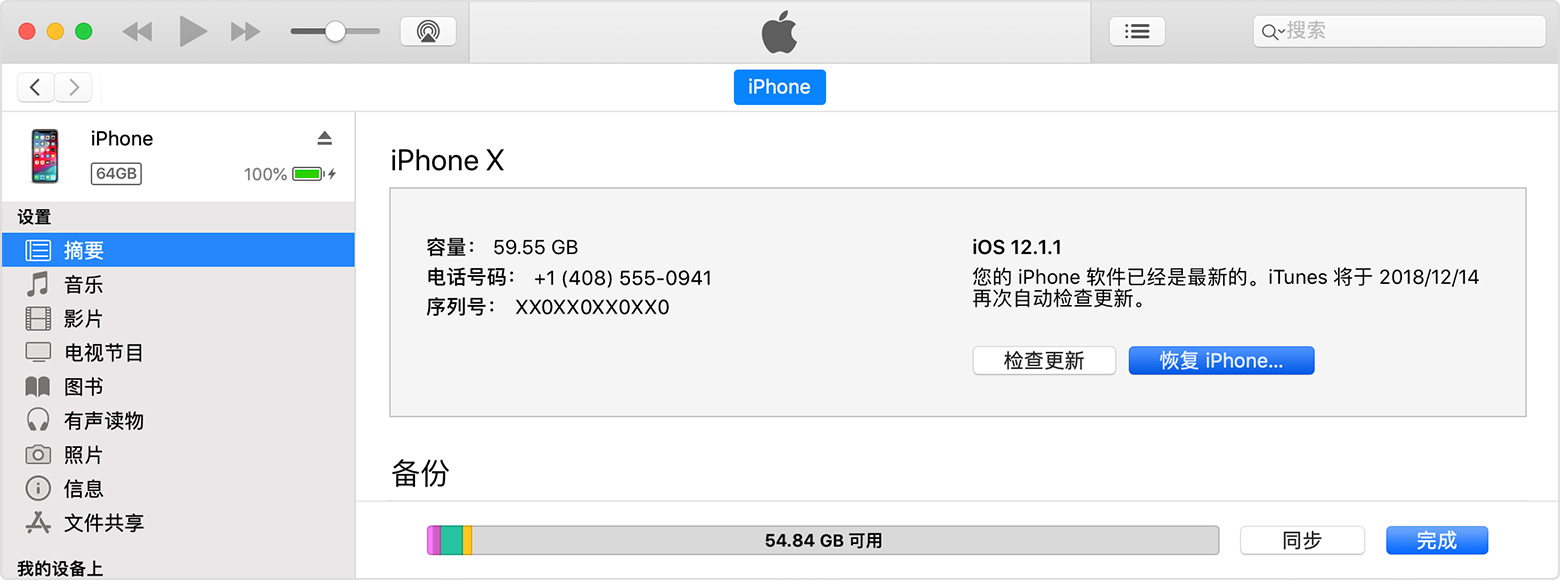
- 当系统在 iOS 设备恢复过程中显示“设置”屏幕时,请轻点“从 iTunes 备份恢复”。
- 在 iTunes 中选择您的设备。查看各个备份的日期和大小,并选择相关性最高的备份。
通过恢复模式抹掉设备来移除密码
如果设备从来没有与 iTunes 同步过,则需要使用恢复模式来恢复您的设备。这将抹掉设备上的数据及其密码。- 将 iOS 设备连接到电脑,然后打开 iTunes。如果您没有电脑,请向朋友借一台,或前往Apple Store 零售店或 Apple 授权服务提供商处。
- 在设备与电脑连接时,强制重新启动设备:
- 当看到“恢复”或“更新”选项时,请选取“恢复”。
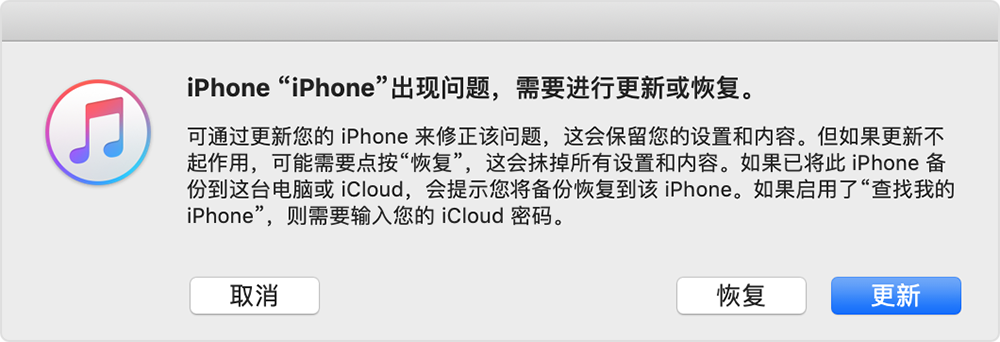
iTunes 会下载适用于您设备的软件。如果下载时间超过 15 分钟,设备会退出恢复模式,您需要重复第 2 步和第 3 步。 - 等待此过程完成。随后您便可以设置和使用设备。
获取更多协助
如果您无法使用恢复模式更新或恢复设备,或者由于按钮损坏或卡住而导致无法使用恢复模式,请联系 Apple 支持。然后,按照相关步骤为您的 iPhone、iPad 或 iPod touch 安排维修。
发布日期: 2018年10月19日