备份恢复到新手机,显示support.apple com/iphone/restore
新换手机,在电脑上把旧手机的备份恢复到新手机,中途被媳妇儿把电脑盖上了,然后手机就显示support.apple com/iphone/restore,和数据线~电脑的图标
[经过版主编辑]
想让人注意到某个有用的答案?请投赞同票!
有没有人帮助到了你?有没有任何答案或用户使用技巧解决了你的问题?选择“赞同票”箭头投出你的赞同票。你的反馈能帮助到他人!
进一步了解在什么情况下投赞同票:了解投票 - Apple 社区
有没有人帮助到了你?有没有任何答案或用户使用技巧解决了你的问题?选择“赞同票”箭头投出你的赞同票。你的反馈能帮助到他人!
进一步了解在什么情况下投赞同票:了解投票 - Apple 社区
新换手机,在电脑上把旧手机的备份恢复到新手机,中途被媳妇儿把电脑盖上了,然后手机就显示support.apple com/iphone/restore,和数据线~电脑的图标
[经过版主编辑]
如果您的 iPhone 无法开机或死机
如果您的 iPhone 屏幕死机、在您触摸后没有响应或者在开机时卡住,请了解该怎么做。
如果屏幕显示黑屏或死机
请按照适用于您设备的步骤操作。
在 iPhone 8 或更新机型(包括 iPhone SE(第 2 代和第 3 代))上

在 iPhone 7 或 iPhone 7 Plus 上

在 iPhone 6s 及更早机型(包括 iPhone SE(第 1 代))上

如果您的 iPhone 可以开机,但在启动过程中卡住
启动过程中,如果您看到 Apple 标志或者红色或蓝色屏幕,请尝试按照以下步骤操作:



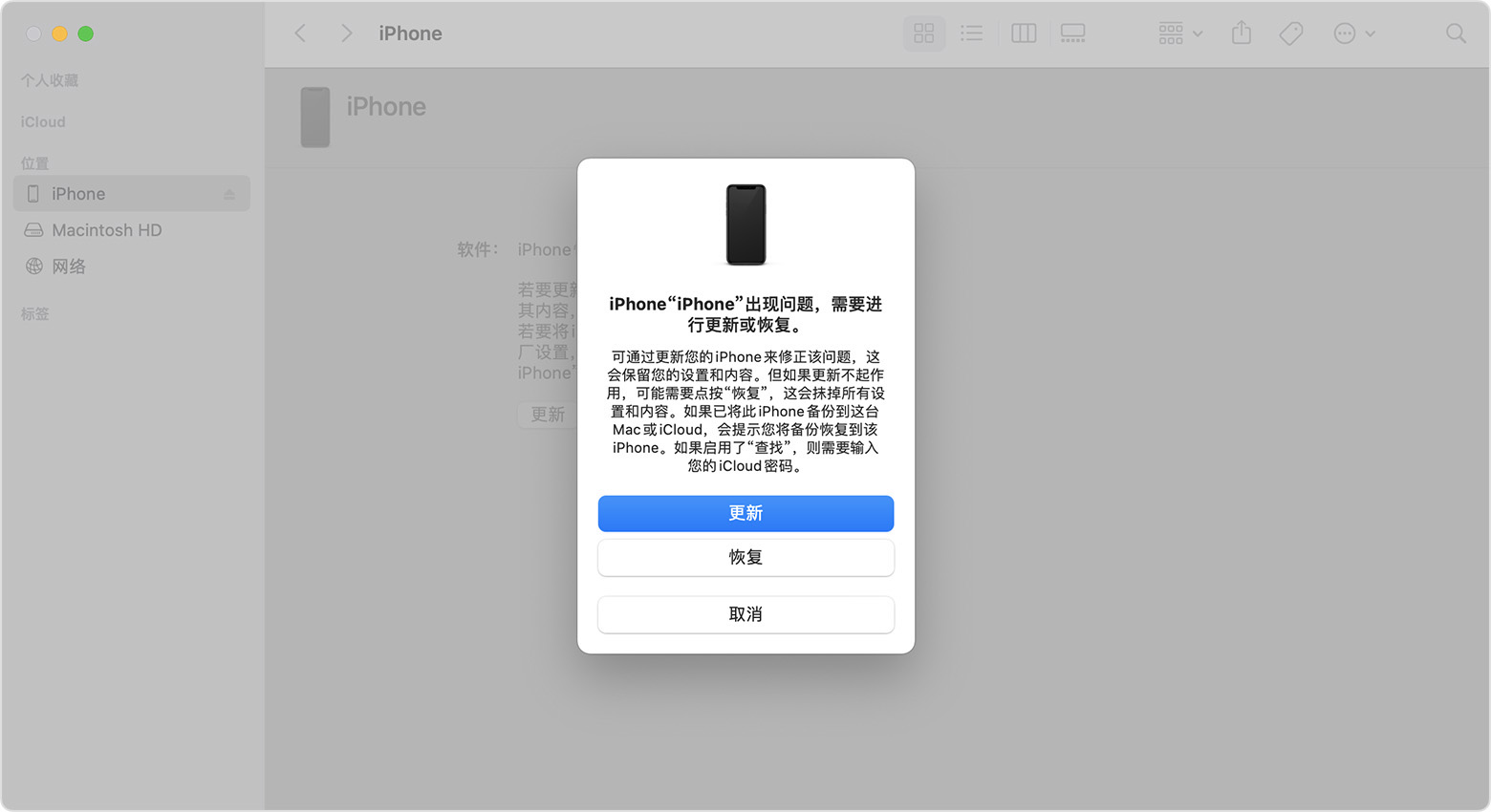

如果您需要更多协助
请联系 Apple 支持安排检修。
如果您的 iPhone 无法开机或死机
如果您的 iPhone 屏幕死机、在您触摸后没有响应或者在开机时卡住,请了解该怎么做。
如果屏幕显示黑屏或死机
请按照适用于您设备的步骤操作。
在 iPhone 8 或更新机型(包括 iPhone SE(第 2 代和第 3 代))上

在 iPhone 7 或 iPhone 7 Plus 上

在 iPhone 6s 及更早机型(包括 iPhone SE(第 1 代))上

如果您的 iPhone 可以开机,但在启动过程中卡住
启动过程中,如果您看到 Apple 标志或者红色或蓝色屏幕,请尝试按照以下步骤操作:



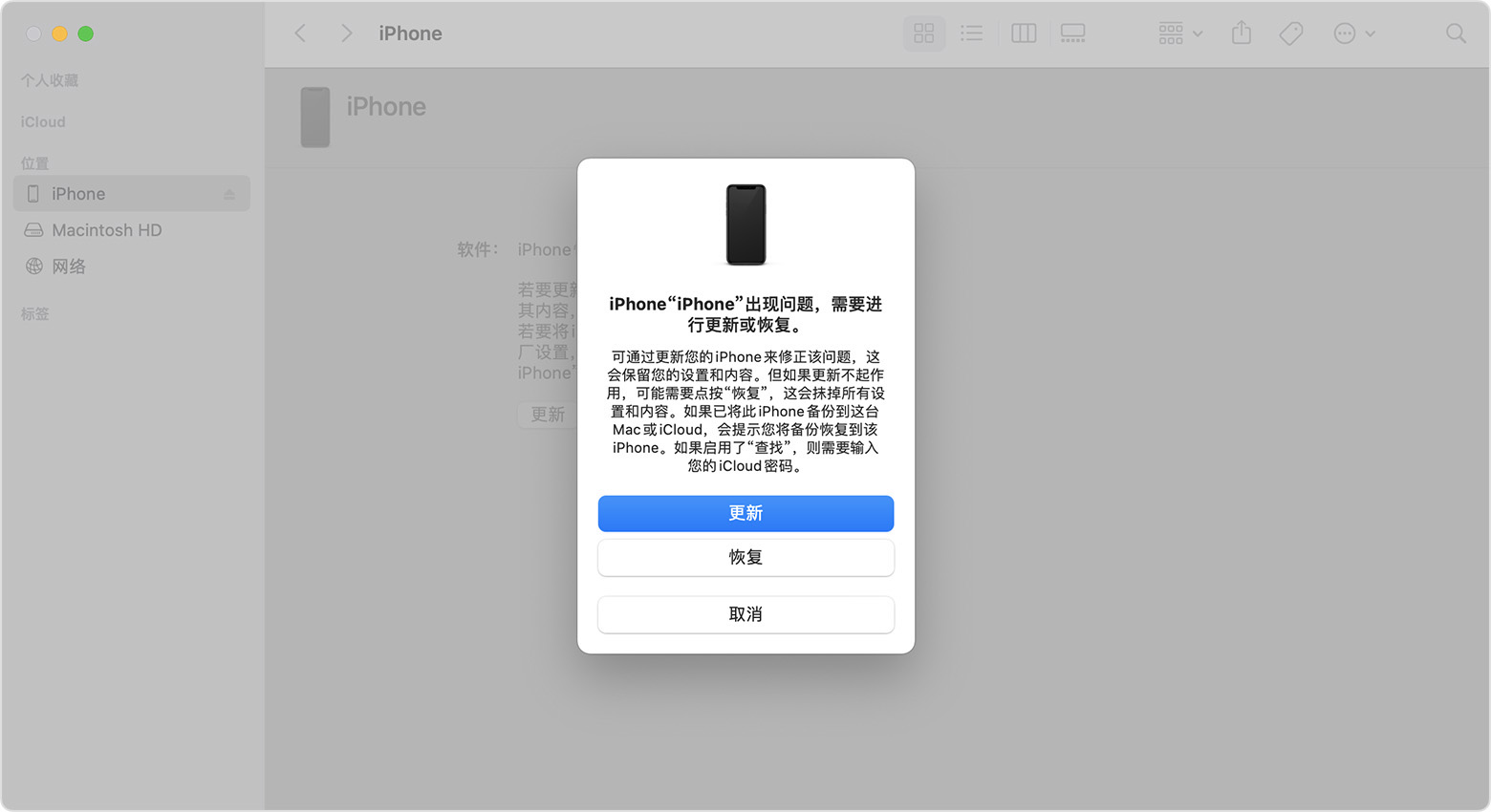

如果您需要更多协助
请联系 Apple 支持安排检修。
从新激活 从新传输一次。
备份恢复到新手机,显示support.apple com/iphone/restore