隔空投送一直在等待中
我的iPhone跟Mac距离就10厘米,iPhone隔空投送也能搜到Mac,但是隔空投送的时候一直在等待中,不管是照片还是文件都这样
[经过版主编辑]
想让人注意到某个有用的答案?请投赞同票!
有没有人帮助到了你?有没有任何答案或用户使用技巧解决了你的问题?选择“赞同票”箭头投出你的赞同票。你的反馈能帮助到他人!
进一步了解在什么情况下投赞同票:了解投票 - Apple 社区
有没有人帮助到了你?有没有任何答案或用户使用技巧解决了你的问题?选择“赞同票”箭头投出你的赞同票。你的反馈能帮助到他人!
进一步了解在什么情况下投赞同票:了解投票 - Apple 社区
我的iPhone跟Mac距离就10厘米,iPhone隔空投送也能搜到Mac,但是隔空投送的时候一直在等待中,不管是照片还是文件都这样
[经过版主编辑]
在 iPhone、iPad 或 iPod touch 上“隔空投送”的使用方法
使用“隔空投送”与附近的其他 Apple 设备共享和接收照片、文稿等。
开始之前
您可以随时将“隔空投送”接收设置设为“仅限联系人”或“接收关闭”,以控制在“隔空投送”中可以看到您的设备和向您发送内容的用户。


“隔空投送”使用方法
请按照适用于您设备的步骤操作:
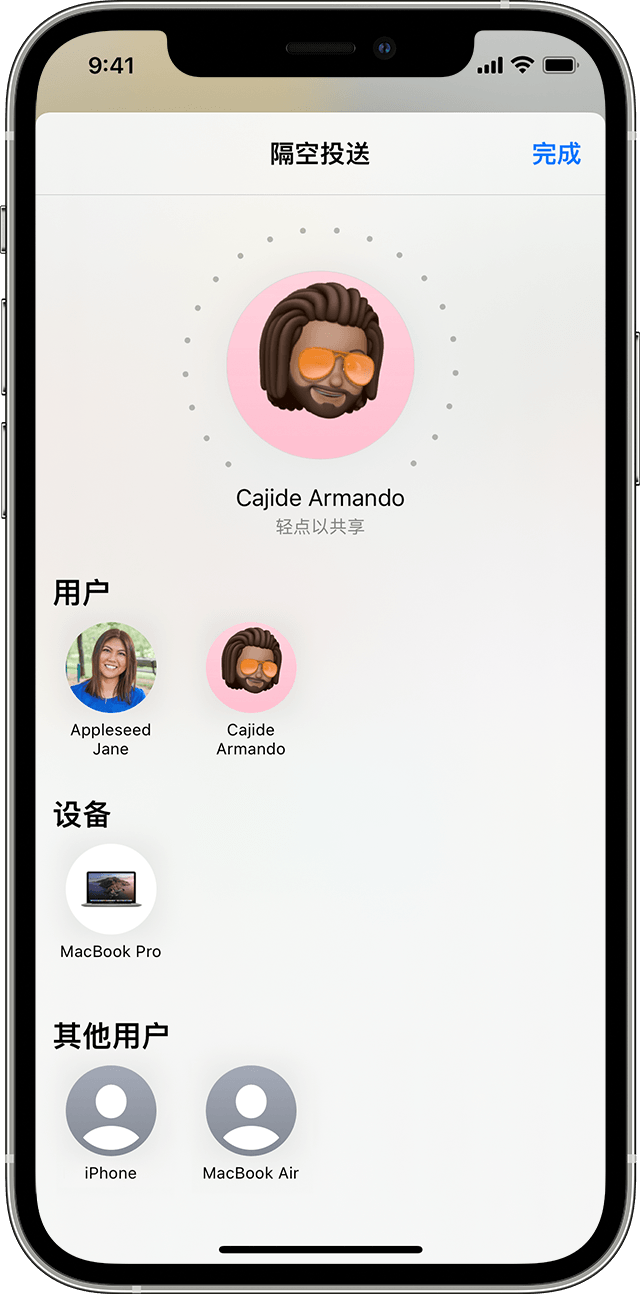
在 iPhone 11 或更新机型上
如果您要共享内容的对象在您的“通讯录”中,您将看到带有他们名字的图像。如果他们不在您的“通讯录”中,您只会看到他们的名字而没有图像。

在 iPhone XS 或更早机型、iPad 或 iPod touch 上
如果您要共享内容的对象在您的“通讯录”中,您将看到带有他们名字的图像。如果他们不在您的“通讯录”中,您只会看到他们的名字而没有图像。

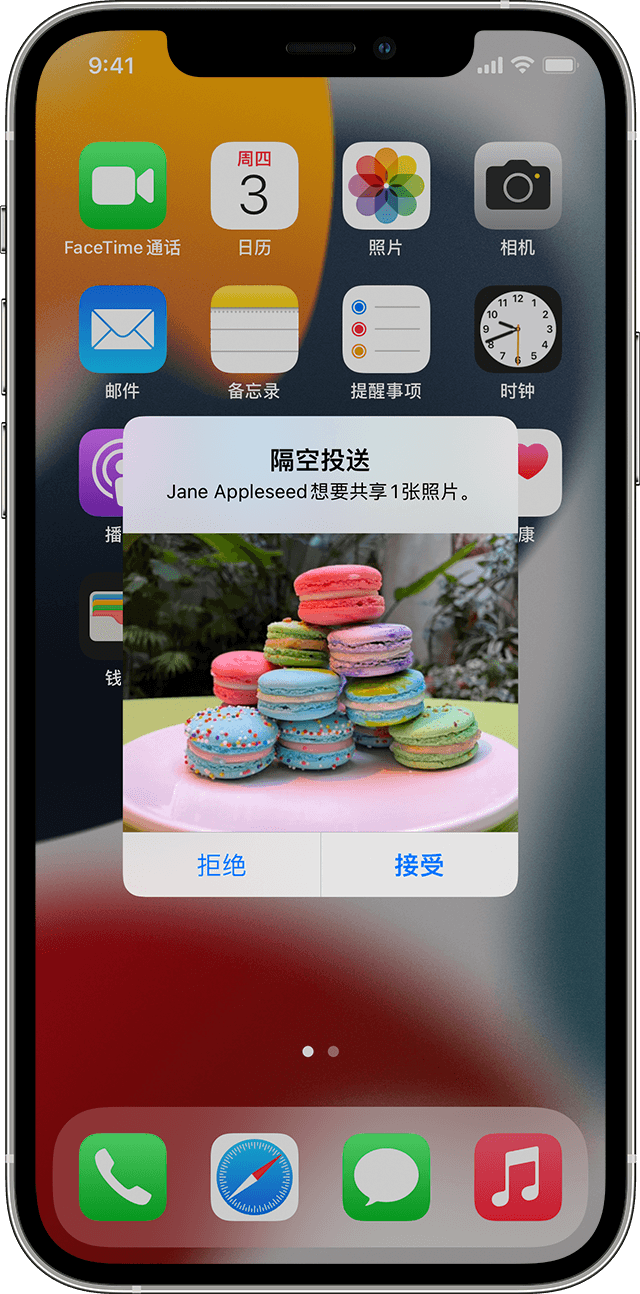
如何接受“隔空投送”
当有人使用“隔空投送”与您共享内容时,您会看到一条带有内容预览的提醒。您可以轻点“接受”或“拒绝”。
如果您轻点“接受”,“隔空投送”会通过与用于发送内容的相同 App 接收内容。例如,照片会出现在“照片”App 中,网站会在 Safari 浏览器中打开。App 链接则会在 App Store 中打开,这样您便可以下载或购买这个App。
如果您在自己的设备间使用“隔空投送”,比如把照片从 iPhone 发送到 Mac 上,则没有“接受”或“拒绝”选项,照片会自动发送到您的设备。您只需确保已在两台设备上使用同一 Apple ID 登录即可。

调整“隔空投送”设置的方法
要选择哪些用户可以看到您的设备并通过“隔空投送”向您发送内容,请执行以下操作:
您还可以在“控制中心”中设置“隔空投送”选项。具体操作如下:
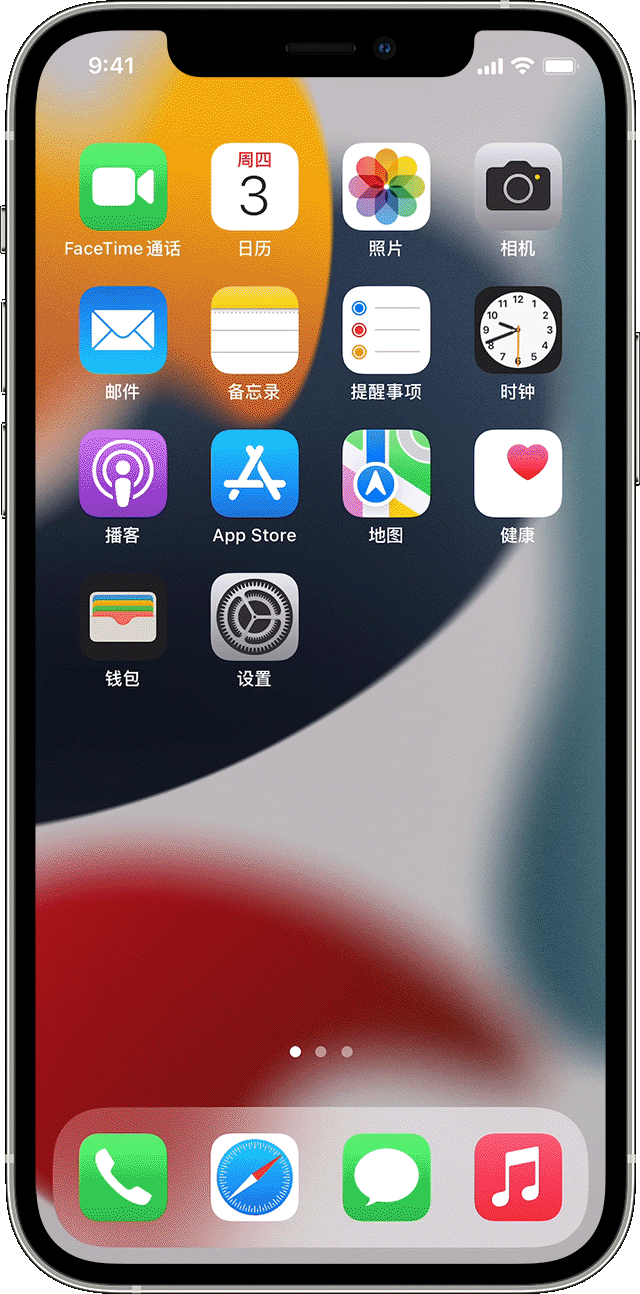
如果您的当前设置为“接收关闭”且无法轻点进行更改:

在支持 iOS 10 及更高版本、iPadOS 或 macOS Sierra 10.12 及更高版本的设备上,可以使用“仅限联系人”选项。如果您的设备装有较低版本的软件,且设备上的“隔空投送”已设置为“仅限联系人”,则您需要在“设置”中或通过“控制中心”将“隔空投送”设置调整为“所有人”选项。您可以在使用“隔空投送”时选择“所有人”选项,在不使用时停用这个选项。
在 iPhone、iPad 或 iPod touch 上“隔空投送”的使用方法
使用“隔空投送”与附近的其他 Apple 设备共享和接收照片、文稿等。
开始之前
您可以随时将“隔空投送”接收设置设为“仅限联系人”或“接收关闭”,以控制在“隔空投送”中可以看到您的设备和向您发送内容的用户。


“隔空投送”使用方法
请按照适用于您设备的步骤操作:
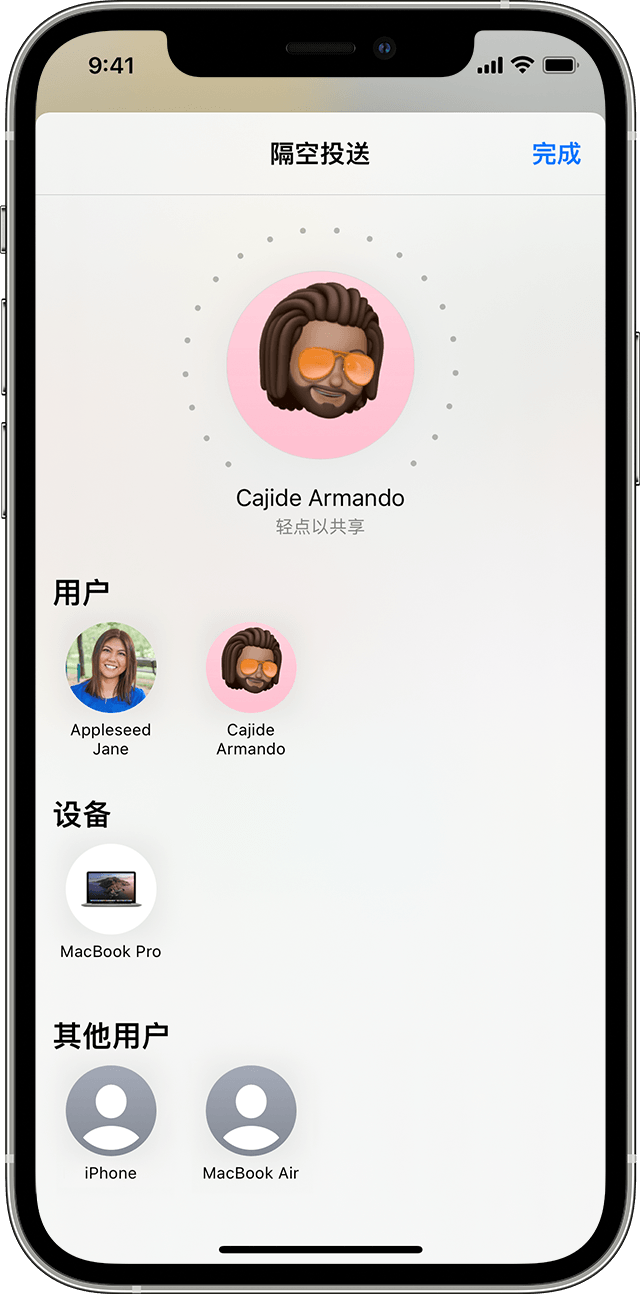
在 iPhone 11 或更新机型上
如果您要共享内容的对象在您的“通讯录”中,您将看到带有他们名字的图像。如果他们不在您的“通讯录”中,您只会看到他们的名字而没有图像。

在 iPhone XS 或更早机型、iPad 或 iPod touch 上
如果您要共享内容的对象在您的“通讯录”中,您将看到带有他们名字的图像。如果他们不在您的“通讯录”中,您只会看到他们的名字而没有图像。

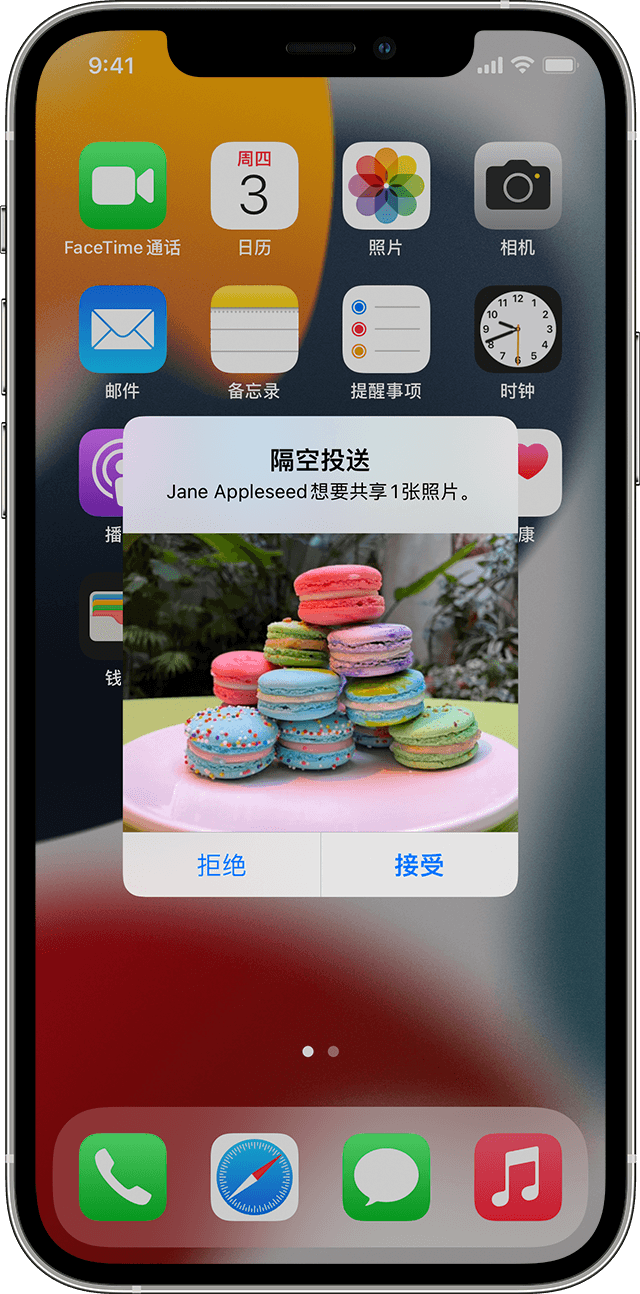
如何接受“隔空投送”
当有人使用“隔空投送”与您共享内容时,您会看到一条带有内容预览的提醒。您可以轻点“接受”或“拒绝”。
如果您轻点“接受”,“隔空投送”会通过与用于发送内容的相同 App 接收内容。例如,照片会出现在“照片”App 中,网站会在 Safari 浏览器中打开。App 链接则会在 App Store 中打开,这样您便可以下载或购买这个App。
如果您在自己的设备间使用“隔空投送”,比如把照片从 iPhone 发送到 Mac 上,则没有“接受”或“拒绝”选项,照片会自动发送到您的设备。您只需确保已在两台设备上使用同一 Apple ID 登录即可。

调整“隔空投送”设置的方法
要选择哪些用户可以看到您的设备并通过“隔空投送”向您发送内容,请执行以下操作:
您还可以在“控制中心”中设置“隔空投送”选项。具体操作如下:
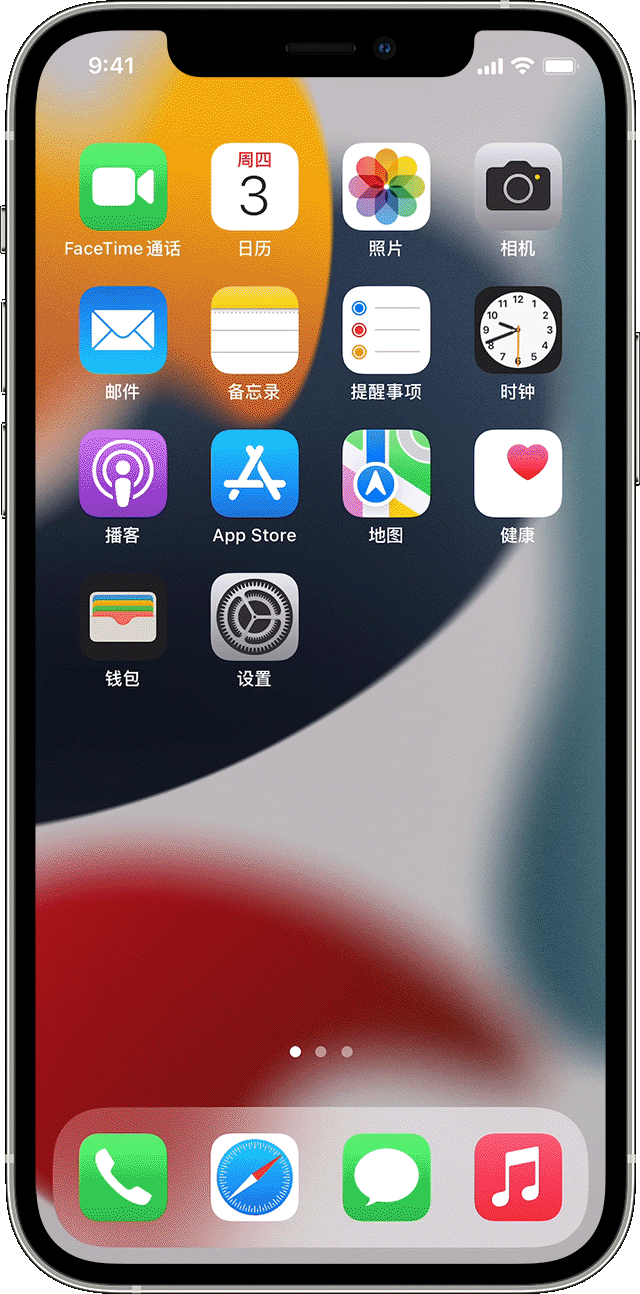
如果您的当前设置为“接收关闭”且无法轻点进行更改:

在支持 iOS 10 及更高版本、iPadOS 或 macOS Sierra 10.12 及更高版本的设备上,可以使用“仅限联系人”选项。如果您的设备装有较低版本的软件,且设备上的“隔空投送”已设置为“仅限联系人”,则您需要在“设置”中或通过“控制中心”将“隔空投送”设置调整为“所有人”选项。您可以在使用“隔空投送”时选择“所有人”选项,在不使用时停用这个选项。
两个设备都重启一次。在尝试投送。
隔空投送一直在等待中