屏幕使用时间
在ipad上把apple id退了,ipad的屏幕使用时间还能继续用吗
想让人注意到某个有用的答案?请投赞同票!
有没有人帮助到了你?有没有任何答案或用户使用技巧解决了你的问题?选择“赞同票”箭头投出你的赞同票。你的反馈能帮助到他人!
进一步了解在什么情况下投赞同票:了解投票 - Apple 社区
有没有人帮助到了你?有没有任何答案或用户使用技巧解决了你的问题?选择“赞同票”箭头投出你的赞同票。你的反馈能帮助到他人!
进一步了解在什么情况下投赞同票:了解投票 - Apple 社区
在ipad上把apple id退了,ipad的屏幕使用时间还能继续用吗
使用 iPhone、iPad 或 iPod touch 上的“屏幕使用时间”
通过“屏幕使用时间”,您可以查看实时报告,其中显示了您在 iPhone、iPad 或 iPod touch 上花费了多少时间。您还可以为想要管理的内容设置限额。
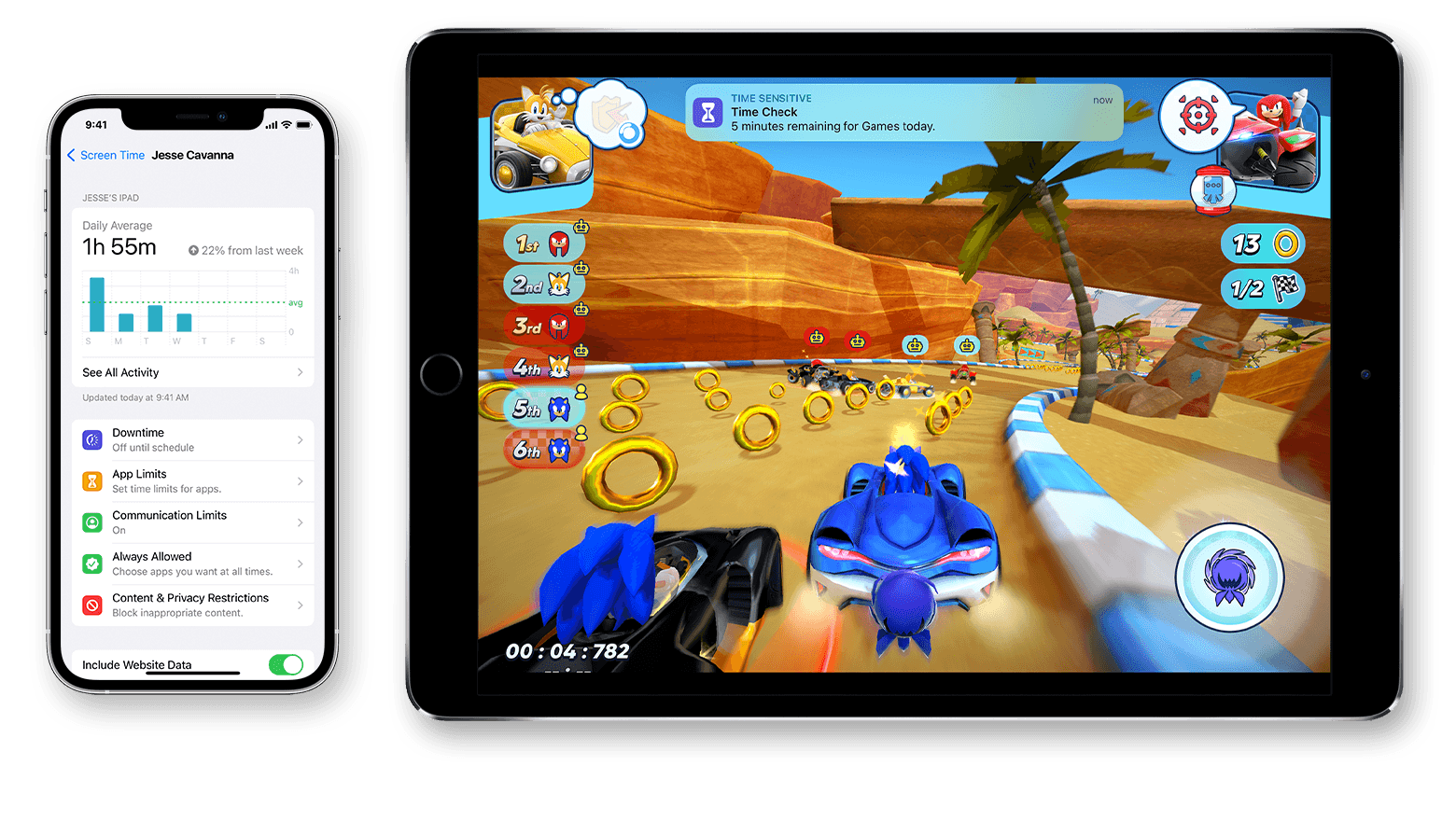
“屏幕使用时间”可以协助您了解自己和孩子在 App、网站等内容中花费的时间。这样,您就可以更加明智地使用设备,并根据需要设置限额。了解如何使用家长控制来管理孩子的设备。
打开“屏幕使用时间”
打开“屏幕使用时间”后,您会看到一份报告,其中显示了您使用设备、App 和网站的情况。如果这是您孩子的设备,您可以在这台设备上设置“屏幕使用时间”并创建设置,也可以使用“家人共享”在自己的设备上配置您孩子的设备。设置好您孩子的设备后,您还可以使用“家人共享”在自己的设备上查看报告和调整设置。
通过“屏幕使用时间”,您还可以创建专用密码来保护设置,以确保只有您可以延长时间或进行更改。请确保为这一功能选择的密码有别于设备解锁密码。要更改或关闭您孩子设备上的相应密码,请前往“设置”>“屏幕使用时间”,再轻点您孩子的姓名。然后,轻点“更改屏幕使用时间密码”或“关闭屏幕使用时间密码”,并使用面容 ID、触控 ID 或设备密码对这一更改进行认证。
如果您忘记了“屏幕使用时间”密码,请将设备更新到最新版 iOS 或 iPadOS,然后重设密码。

为“屏幕使用时间”设置密码
您可以设置一个密码,以确保只有您可以更改“屏幕使用时间”设置,并可在 App 限额用完时允许更多使用时间。这项功能可用于为孩子的设备设置内容和隐私限制。设置“屏幕使用时间”密码的具体步骤取决于您有没有使用“家人共享”。
如果您使用“家人共享”来管理儿童帐户
如果您没有使用“家人共享”来管理儿童帐户

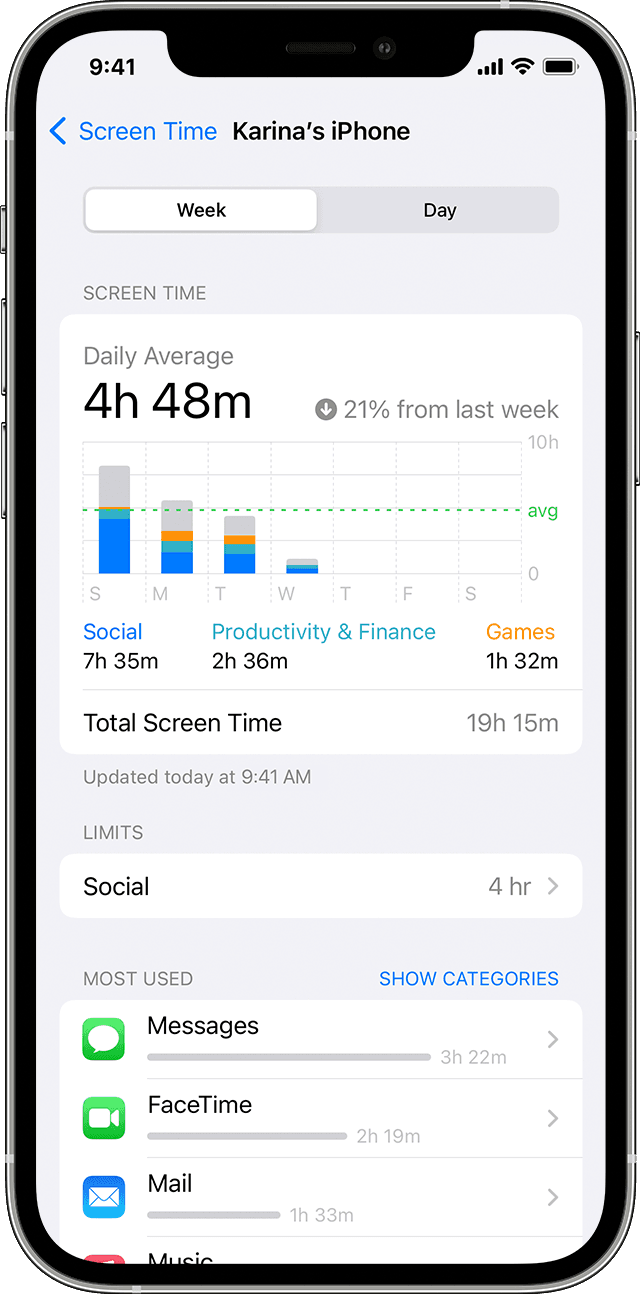
查看报告和设置限额
“屏幕使用时间”会向您提供一份报告,其中显示了您设备的使用情况、您打开过的 App 以及您访问过的网站。要查看报告,请前往“设置”>“屏幕使用时间”,然后轻点图表下的“查看所有活动”。在那里,您可以查看自己的使用情况、为最常用的 App 设置限额,以及查看拿起设备或收到通知的次数。
如果您打开了“在设备之间共享”,您可以查看使用您的 Apple ID 和密码登录的不同设备的总体使用情况。

管理“屏幕使用时间”设置
前往“设置”>“屏幕使用时间”。然后轻点“查看所有活动”,在下方显示的列表中选择一个类别并设置限额。您可以通过“屏幕使用时间”管理以下设置:
停用时间
![]()
如果在“设置”中排定了停用时间,那么在停用期间,您只能使用通话功能和已被选为允许使用的 App。停用时间适用于所有支持“屏幕使用时间”的设备,并且您会在开始前五分钟收到提醒。如果您设置了“屏幕使用时间”密码,“停用时间”中会包括一个额外的设置:“停用期间阻止使用设备”。如果您选取了这项设置,并且您在“停用时间”开始时点按了“请求更多使用时间”,那么在输入密码后,您就可以批准 15 分钟、一小时或一整天的 App 使用时间。儿童帐户上可点按一次“再使用 1 分钟”,也可点按“请求更多使用时间”,将儿童帐户的请求发送至家长帐户以寻求批准。
App 限额
![]()
您可以使用“App 限额”为各个 App 类别设置每日限额。例如,您可能希望在工作时查看效率 App,而不是社交网络或游戏 App。App 限额会在每天午夜刷新,而且您可以随时删除这些限额。

限定通信
![]()
控制您的孩子在一天中以及在停用期间可与谁进行通信。这些限制适用于“电话”、“FaceTime 通话”、“信息”和 iCloud 联系人。在这里,您还可以决定和管理哪些联系人会出现在通过“家人共享设置”配对的 Apple Watch 上。系统始终允许与您的 iPhone 或 Apple Watch 蜂窝网络运营商识别的已知紧急号码进行通信。您需要启用 iCloud 通讯录才能使用这个功能。
始终允许
![]()
即使在停用时间,或是您针对“所有 App 与类别”设置了 App 限额时,您可能还是希望访问某些 App。在默认情况下,系统始终允许您使用“电话”、“信息”、“FaceTime 通话”和“地图”;但是,您可以根据需要移除这些 App。

内容和隐私访问限制
![]()
由您决定设备上显示的内容类型。使用“内容和隐私访问限制”,可以阻止不合适的内容、购买和下载,并设置隐私设置。
使用 iPhone、iPad 或 iPod touch 上的“屏幕使用时间”
通过“屏幕使用时间”,您可以查看实时报告,其中显示了您在 iPhone、iPad 或 iPod touch 上花费了多少时间。您还可以为想要管理的内容设置限额。
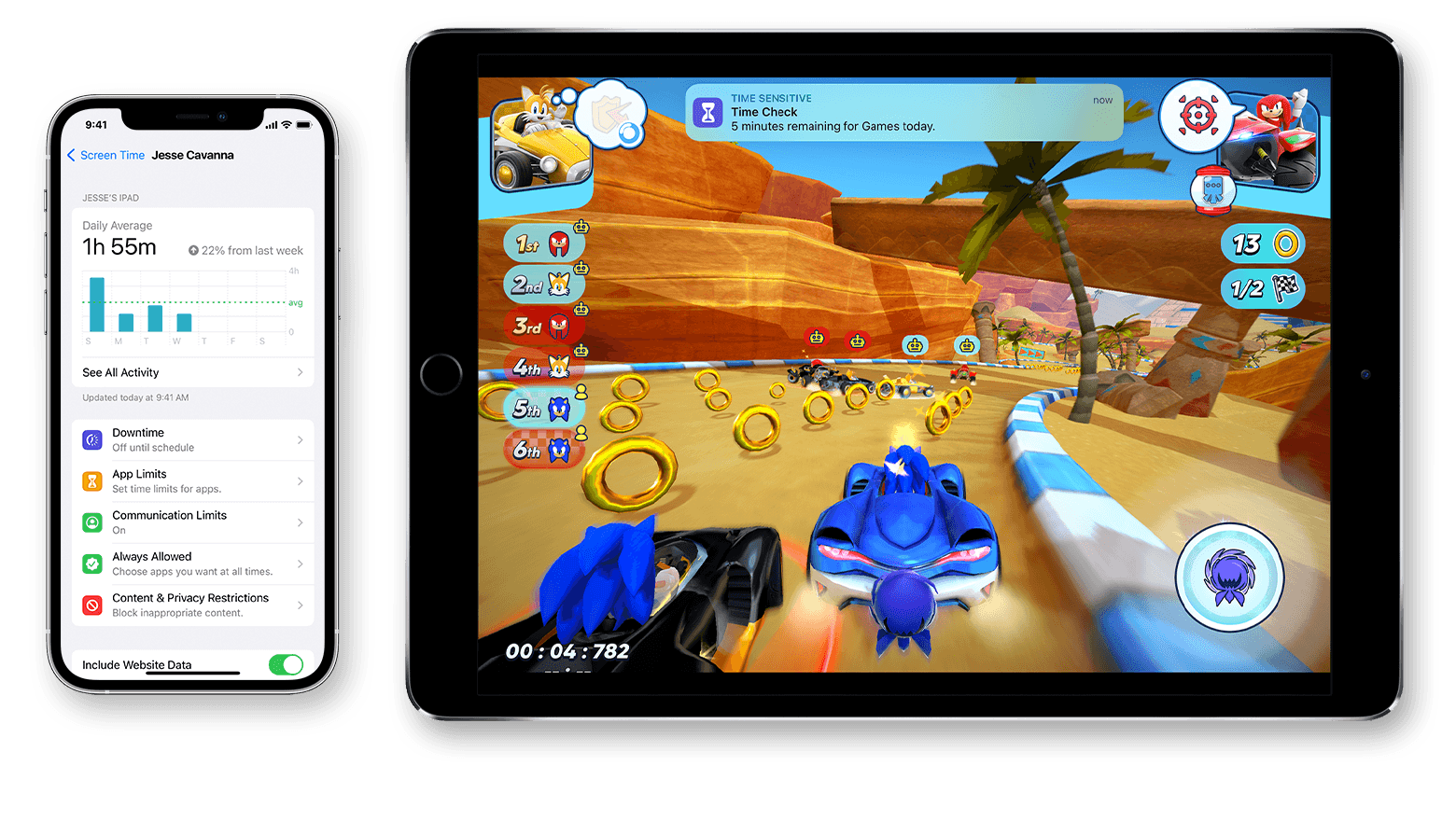
“屏幕使用时间”可以协助您了解自己和孩子在 App、网站等内容中花费的时间。这样,您就可以更加明智地使用设备,并根据需要设置限额。了解如何使用家长控制来管理孩子的设备。
打开“屏幕使用时间”
打开“屏幕使用时间”后,您会看到一份报告,其中显示了您使用设备、App 和网站的情况。如果这是您孩子的设备,您可以在这台设备上设置“屏幕使用时间”并创建设置,也可以使用“家人共享”在自己的设备上配置您孩子的设备。设置好您孩子的设备后,您还可以使用“家人共享”在自己的设备上查看报告和调整设置。
通过“屏幕使用时间”,您还可以创建专用密码来保护设置,以确保只有您可以延长时间或进行更改。请确保为这一功能选择的密码有别于设备解锁密码。要更改或关闭您孩子设备上的相应密码,请前往“设置”>“屏幕使用时间”,再轻点您孩子的姓名。然后,轻点“更改屏幕使用时间密码”或“关闭屏幕使用时间密码”,并使用面容 ID、触控 ID 或设备密码对这一更改进行认证。
如果您忘记了“屏幕使用时间”密码,请将设备更新到最新版 iOS 或 iPadOS,然后重设密码。

为“屏幕使用时间”设置密码
您可以设置一个密码,以确保只有您可以更改“屏幕使用时间”设置,并可在 App 限额用完时允许更多使用时间。这项功能可用于为孩子的设备设置内容和隐私限制。设置“屏幕使用时间”密码的具体步骤取决于您有没有使用“家人共享”。
如果您使用“家人共享”来管理儿童帐户
如果您没有使用“家人共享”来管理儿童帐户

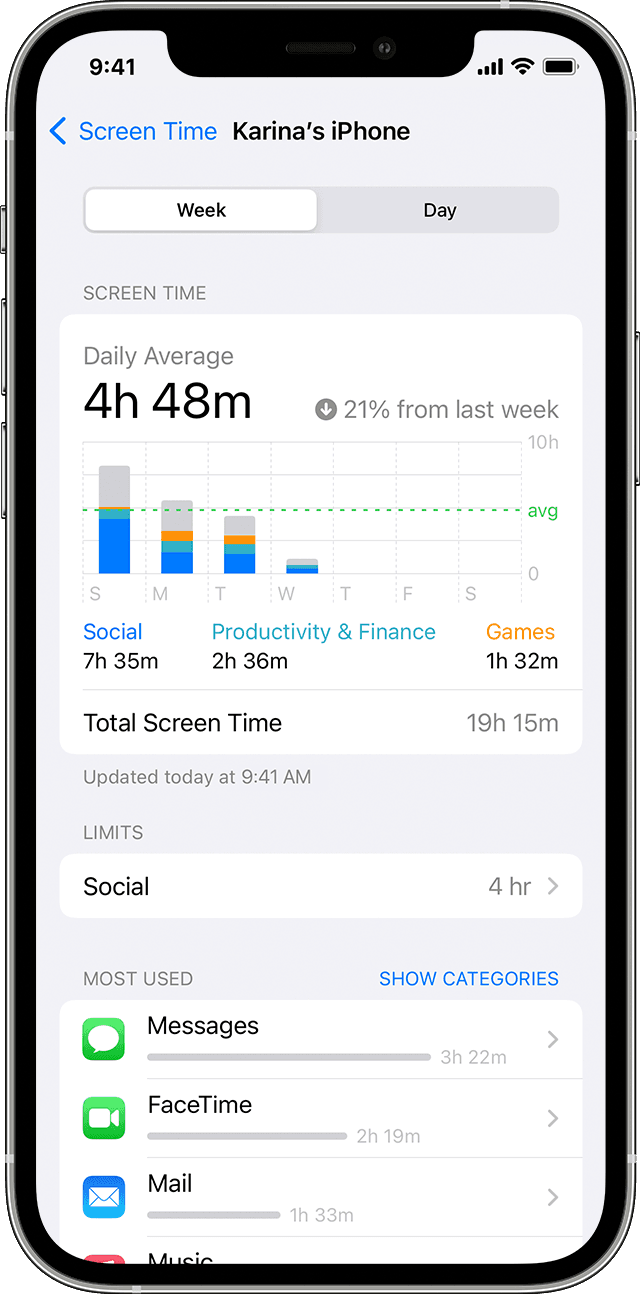
查看报告和设置限额
“屏幕使用时间”会向您提供一份报告,其中显示了您设备的使用情况、您打开过的 App 以及您访问过的网站。要查看报告,请前往“设置”>“屏幕使用时间”,然后轻点图表下的“查看所有活动”。在那里,您可以查看自己的使用情况、为最常用的 App 设置限额,以及查看拿起设备或收到通知的次数。
如果您打开了“在设备之间共享”,您可以查看使用您的 Apple ID 和密码登录的不同设备的总体使用情况。

管理“屏幕使用时间”设置
前往“设置”>“屏幕使用时间”。然后轻点“查看所有活动”,在下方显示的列表中选择一个类别并设置限额。您可以通过“屏幕使用时间”管理以下设置:
停用时间
![]()
如果在“设置”中排定了停用时间,那么在停用期间,您只能使用通话功能和已被选为允许使用的 App。停用时间适用于所有支持“屏幕使用时间”的设备,并且您会在开始前五分钟收到提醒。如果您设置了“屏幕使用时间”密码,“停用时间”中会包括一个额外的设置:“停用期间阻止使用设备”。如果您选取了这项设置,并且您在“停用时间”开始时点按了“请求更多使用时间”,那么在输入密码后,您就可以批准 15 分钟、一小时或一整天的 App 使用时间。儿童帐户上可点按一次“再使用 1 分钟”,也可点按“请求更多使用时间”,将儿童帐户的请求发送至家长帐户以寻求批准。
App 限额
![]()
您可以使用“App 限额”为各个 App 类别设置每日限额。例如,您可能希望在工作时查看效率 App,而不是社交网络或游戏 App。App 限额会在每天午夜刷新,而且您可以随时删除这些限额。

限定通信
![]()
控制您的孩子在一天中以及在停用期间可与谁进行通信。这些限制适用于“电话”、“FaceTime 通话”、“信息”和 iCloud 联系人。在这里,您还可以决定和管理哪些联系人会出现在通过“家人共享设置”配对的 Apple Watch 上。系统始终允许与您的 iPhone 或 Apple Watch 蜂窝网络运营商识别的已知紧急号码进行通信。您需要启用 iCloud 通讯录才能使用这个功能。
始终允许
![]()
即使在停用时间,或是您针对“所有 App 与类别”设置了 App 限额时,您可能还是希望访问某些 App。在默认情况下,系统始终允许您使用“电话”、“信息”、“FaceTime 通话”和“地图”;但是,您可以根据需要移除这些 App。

内容和隐私访问限制
![]()
由您决定设备上显示的内容类型。使用“内容和隐私访问限制”,可以阻止不合适的内容、购买和下载,并设置隐私设置。
屏幕使用时间