iPhone11副卡为啥无服务啊?
我主卡是联通的,副卡是移动的,副卡插进去甚至都读不到本机号码,本机号码那里是空的,跟主卡对换位置也没用
iPhone 11, iOS 15
想让人注意到某个有用的答案?请投赞同票!
有没有人帮助到了你?有没有任何答案或用户使用技巧解决了你的问题?选择“赞同票”箭头投出你的赞同票。你的反馈能帮助到他人!
进一步了解在什么情况下投赞同票:了解投票 - Apple 社区
有没有人帮助到了你?有没有任何答案或用户使用技巧解决了你的问题?选择“赞同票”箭头投出你的赞同票。你的反馈能帮助到他人!
进一步了解在什么情况下投赞同票:了解投票 - Apple 社区
我主卡是联通的,副卡是移动的,副卡插进去甚至都读不到本机号码,本机号码那里是空的,跟主卡对换位置也没用
iPhone 11, iOS 15
通过两张 nano-SIM 卡来使用双卡功能
在中国大陆、香港和澳门,某些 iPhone 机型支持通过两张 nano-SIM 卡来使用双卡功能。这意味着,您可以使用两个电话号码来拨打和接听电话,以及发送和接收短信。
如果您的 iPhone 13 mini、iPhone 12 mini、iPhone SE(第 2 代)或 iPhone XS 是在香港或澳门购买的,请了解如何通过 eSIM 来使用双卡功能。
双卡有许多使用方式,以下列出了其中几种:
您的两个电话号码都可以拨打和接听语音通话和 FaceTime 通话,并可以发送和接收 iMessage 信息、短信和彩信*。您的 iPhone 同一时间只能使用一个蜂窝数据网络。
* 这项功能使用双卡双待 (DSDS) 技术,即两张 SIM 卡都能拨打和接听电话。
所需条件
要使用双卡功能,您需要装有 iOS 12.1 或更高版本,并准备两张 nano-SIM 卡以及以下任一款 iPhone 机型:
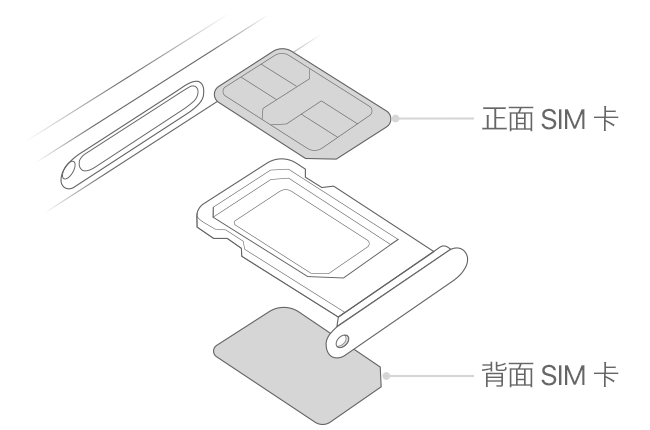

如何安装 nano-SIM 卡
将回形针或 SIM 卡弹出工具插入 SIM 卡托架上的小孔中,然后向着 iPhone 的方向往里推,以弹出 SIM 卡托架。请留意新 SIM 卡一角的缺口。将新 SIM 卡放入托架的底部。由于有缺口,SIM 卡只能以一个方向装入。然后将另外一张 SIM 卡插入顶部的凹槽内。
两张 nano-SIM 卡都放置好以后,按照取出托架时的朝向将托架完全插入设备中。托架只能以一个方向插入。

如果您的 SIM 卡受到个人身份识别码 (PIN) 保护,请记住托架上两张 SIM 卡的位置(正面或反面)。如果系统有提示,请仔细地输入正面和反面 SIM 卡的 PIN。
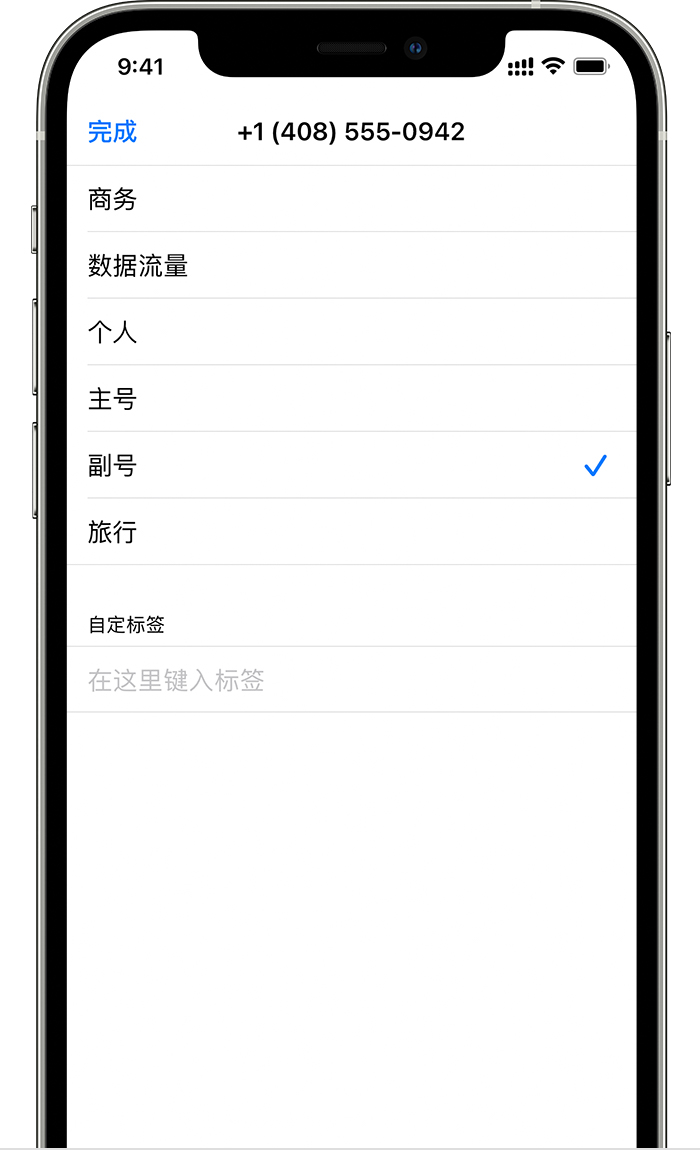
为号码分别加上标签
在第二个号码激活后,请为您的两个号码分别加上标签。例如,您可以将一个号码标记为“商务”,将另外一个号码标记为“个人”。
您会在以下情况下使用这些标签,以区分您使用的号码:拨打或接听电话、发送和接收信息、选择用于蜂窝数据的号码、为联系人指定号码。
如果您稍后改变主意,希望更改标签,您可以前往“设置”>“蜂窝网络”或“设置”>“移动数据”,然后轻点您希望更改标签的号码。然后,轻点“蜂窝号码标签”,再选择一个新的标签或输入自定标签。

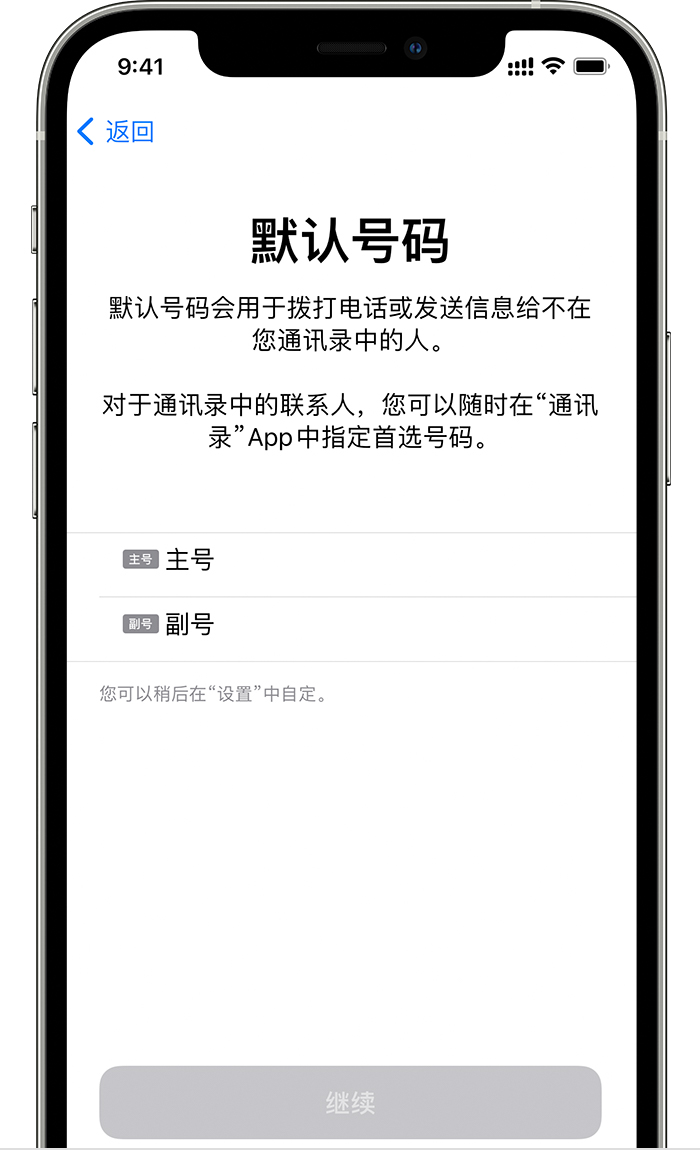
设置默认号码
选取一个号码,供您向不在“通讯录”App 中的人拨打电话或发送信息时使用。选取您希望将哪个蜂窝号码用于 iMessage 信息和 FaceTime 通话。在 iOS 13 及更高版本中,您可以选取一个号码,也可以同时选取两个号码。
在这个屏幕上,请选择一个号码作为您的默认号码。您也可以选择将其中一个号码仅用于蜂窝数据。另外一个号码则会成为您的默认号码。如果您希望 iPhone 根据信号覆盖范围和服务提供情况来使用两个号码的蜂窝数据,请打开“允许切换蜂窝数据”。

将两个电话号码用于电话、信息和数据
在 iPhone 上设置了两个电话号码后,以下是两个号码的使用方式。

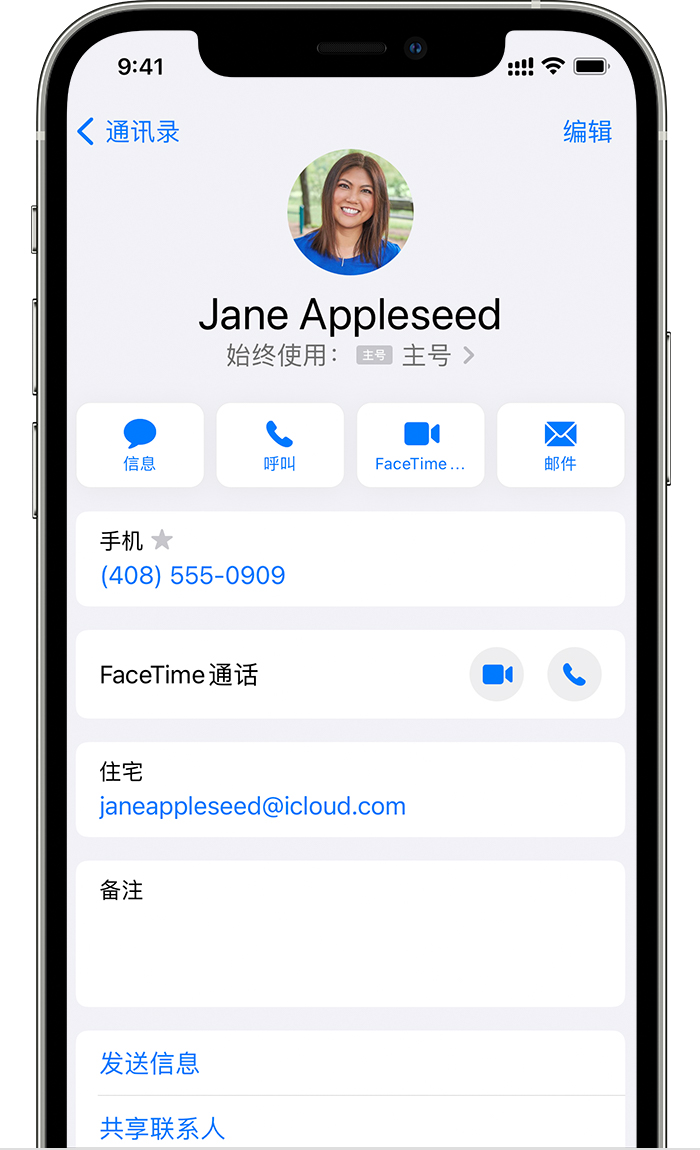
让您的 iPhone 记住要使用哪一个号码
当您向某个联系人拨打电话时,并不需要每一次都选择要使用哪一个号码。默认情况下,您的 iPhone 会使用您上一次向这个联系人拨打电话时使用的号码。如果您从来没有向这个联系人拨打过电话,则您的 iPhone 会使用您的默认号码。您也可以为某个联系人指定一个号码。请按照以下步骤操作:

拨打和接听电话
您可以使用任意一个号码来拨打和接听电话。
在 iOS 13 及更高版本中,您可以在通话期间接听另一个电话号码上的来电,但前提是另一个号码的运营商支持进行无线局域网通话。如果您正在通话的号码不是您的默认数据号码,则您需要打开“允许切换蜂窝数据”。或者,如果您没有接听电话,但您已经与运营商设置了语音信箱,那么您会收到一条未接来电通知,并且来电会转至语音信箱。请与您的运营商确认是不是支持无线局域网通话,同时与数据提供商确认会不会产生额外的费用或数据用量。
如果您的运营商不支持无线局域网通话,或者您没有打开无线局域网通话1,那么在您通话时,另一个电话号码接到的来电会转到语音信箱,前提是您已经与运营商设置了语音信箱2。但是,您不会收到第二个号码的未接来电通知。“呼叫等待”仅支持同一个电话号码接到的来电。为了避免错过重要来电,您可以打开呼叫转移,将一个号码上的所有来电都转移到另一个号码上。请与您的运营商确认是否支持这个功能,以及是否需要另外付费。
1. 如果您使用的是 iOS 12,请更新至 iOS 13 或更高版本,以便在您使用另一个号码时能够接听电话。
2. 如果用于蜂窝数据的号码打开了数据漫游,则仅支持语音的号码会停用 Visual Voicemail 和彩信。

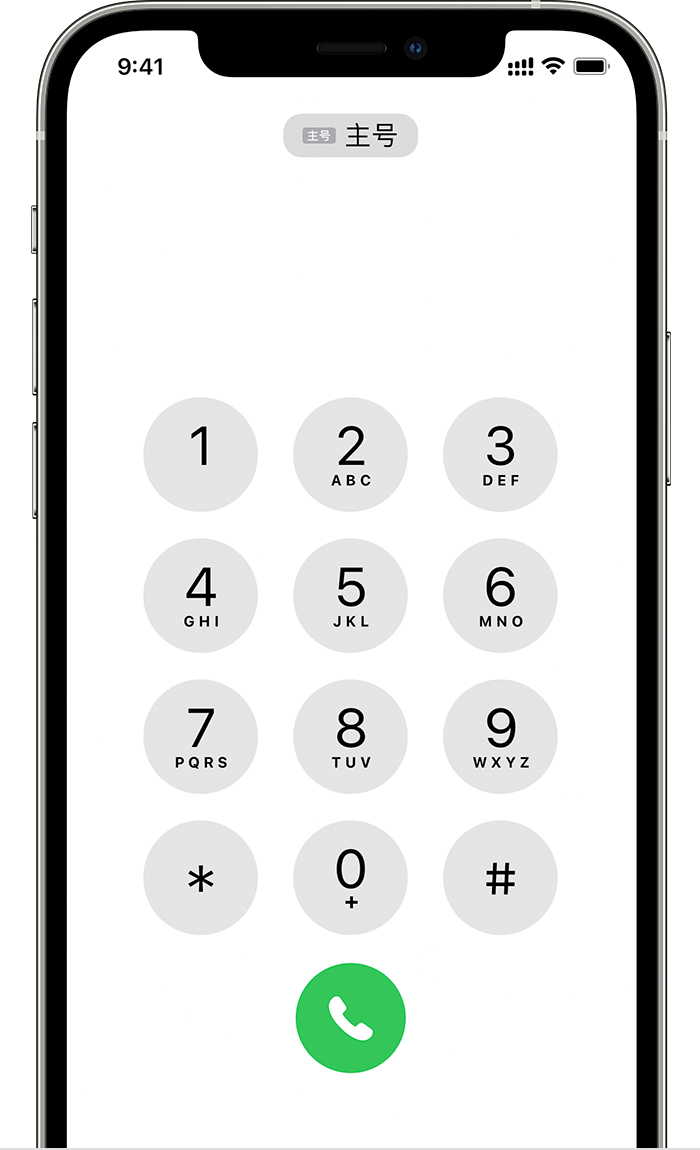
切换不同的电话号码来拨打电话
您可以在拨打电话前切换电话号码。如果您正在向“个人收藏”列表中的联系人拨打电话,请按照以下步骤操作:
如果您正在使用拨号键盘,请按照以下步骤操作:

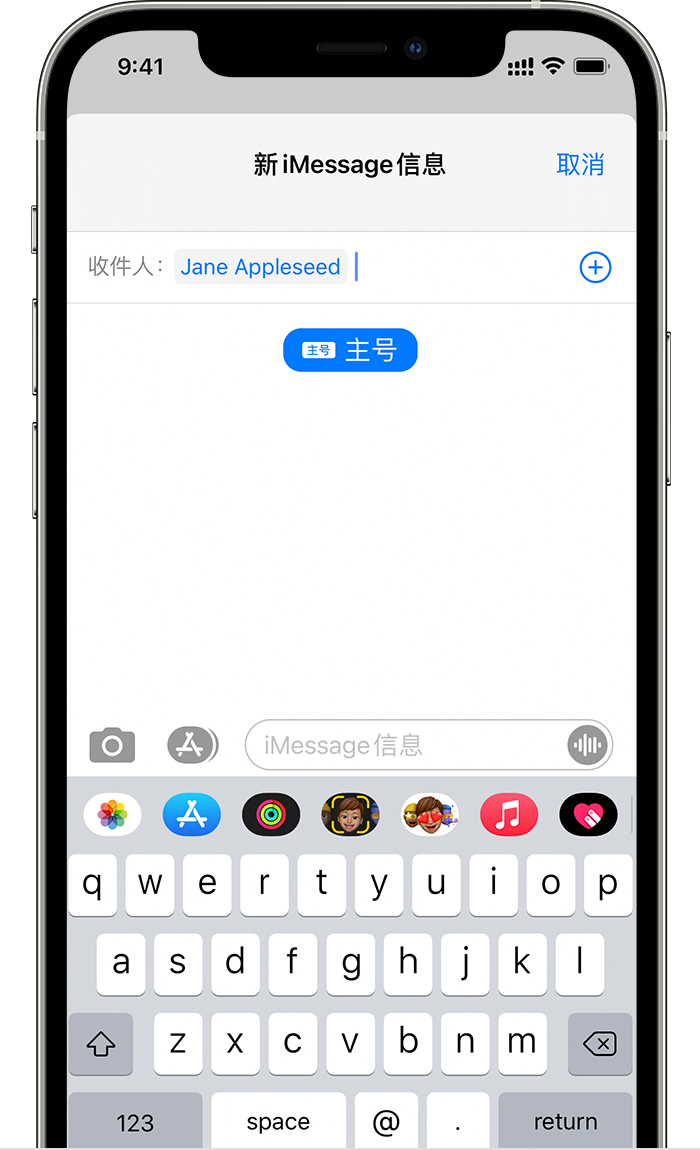
发送 iMessage 信息和短信/彩信
您可以使用任意一个电话号码来发送 iMessage 信息或短信/彩信*。在发送 iMessage 信息或短信/彩信之前,您可以切换要使用的电话号码。以下是操作步骤:
* 可能会产生额外费用。请与运营商确认。

了解双卡状态图标
屏幕顶部状态栏的图标显示了两个运营商的信号强度。了解这些状态图标代表什么意思。
如果您打开控制中心,您会看到更多的状态图标。
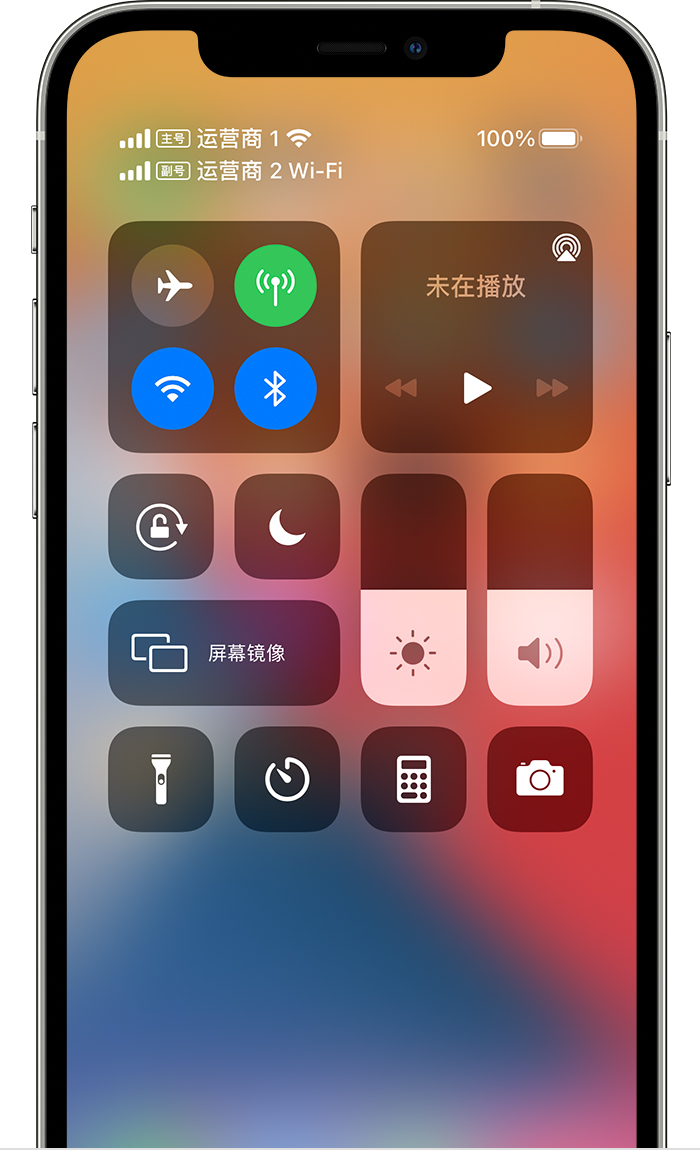
状态栏显示设备已连接到无线局域网,并且运营商 2 正在使用无线局域网通话功能。
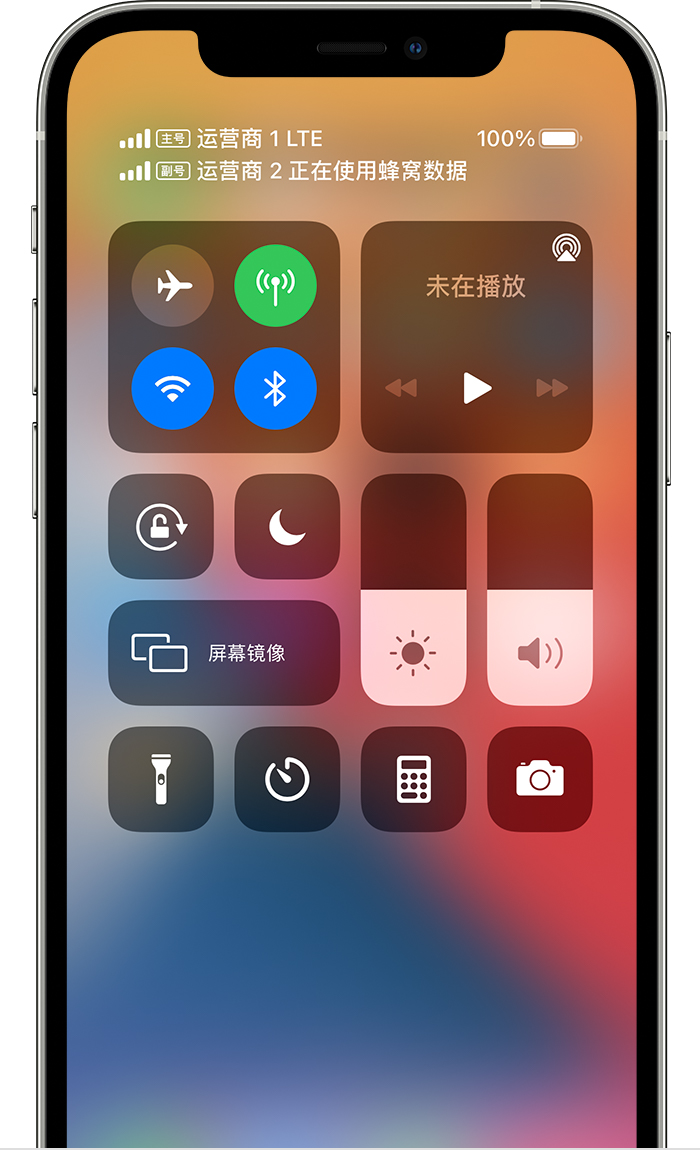
状态栏显示运营商 1 正在使用 LTE,运营商 2 正在使用运营商 1 的蜂窝数据。

更改蜂窝数据号码
同一时间只能将一个号码用于蜂窝数据。要更改用于蜂窝数据的号码,请按照以下步骤操作:
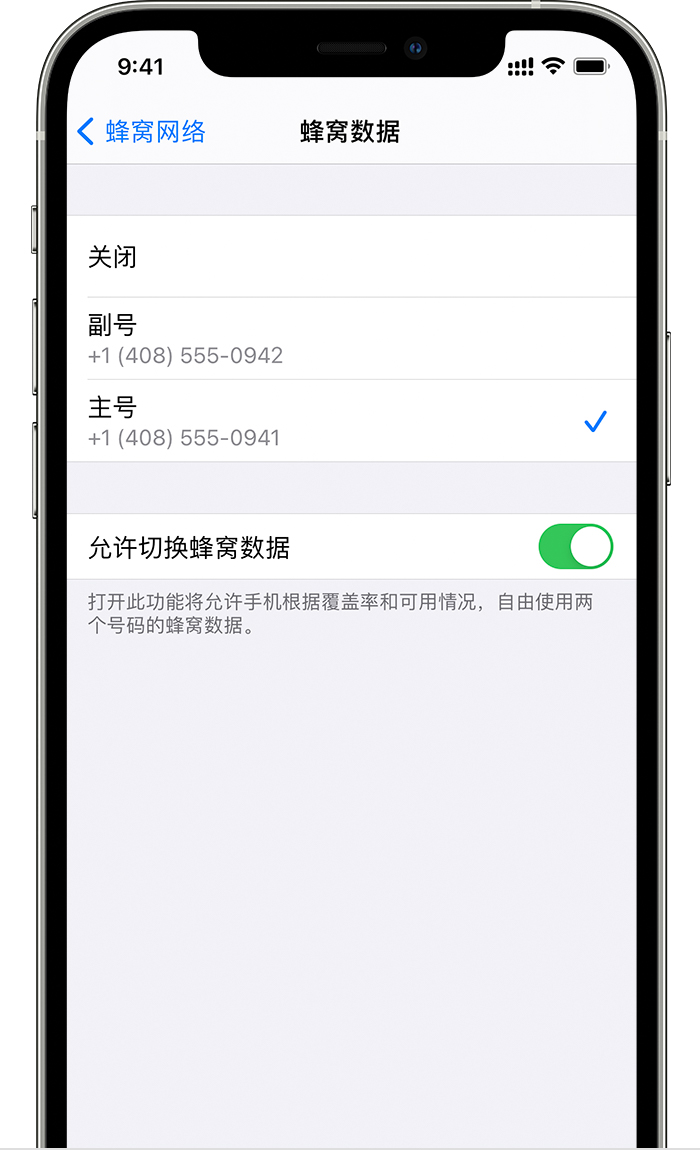
如果您打开了“允许切换蜂窝数据”,则在通过仅支持语音的号码进行语音通话时,这个号码会自动切换为使用语音和蜂窝数据*。这样,您就可以在通话时同时使用语音和蜂窝数据。
如果您关闭了“允许切换蜂窝数据”,并且您正在使用的语音号码不是您指定的蜂窝数据号码,则您在通话期间将无法使用蜂窝数据。
要打开“允许切换蜂窝数据”,请按照以下步骤操作:
* 您的数据线路会在您通话期间自动切换。如果您当前正在使用数据漫游功能,则这个蜂窝数据切换功能将不起作用。请与您的运营商确认是否支持这个功能,以及是否需要另外付费。
关于 5G 和双卡功能
在双卡模式下使用两个有效号码时,可以在使用蜂窝数据的那个号码上使用 5G。在香港和澳门,要在各个 iPhone 12 机型上将 5G 与双卡功能搭配使用,请确保您装有 iOS 14.5 或更高版本。

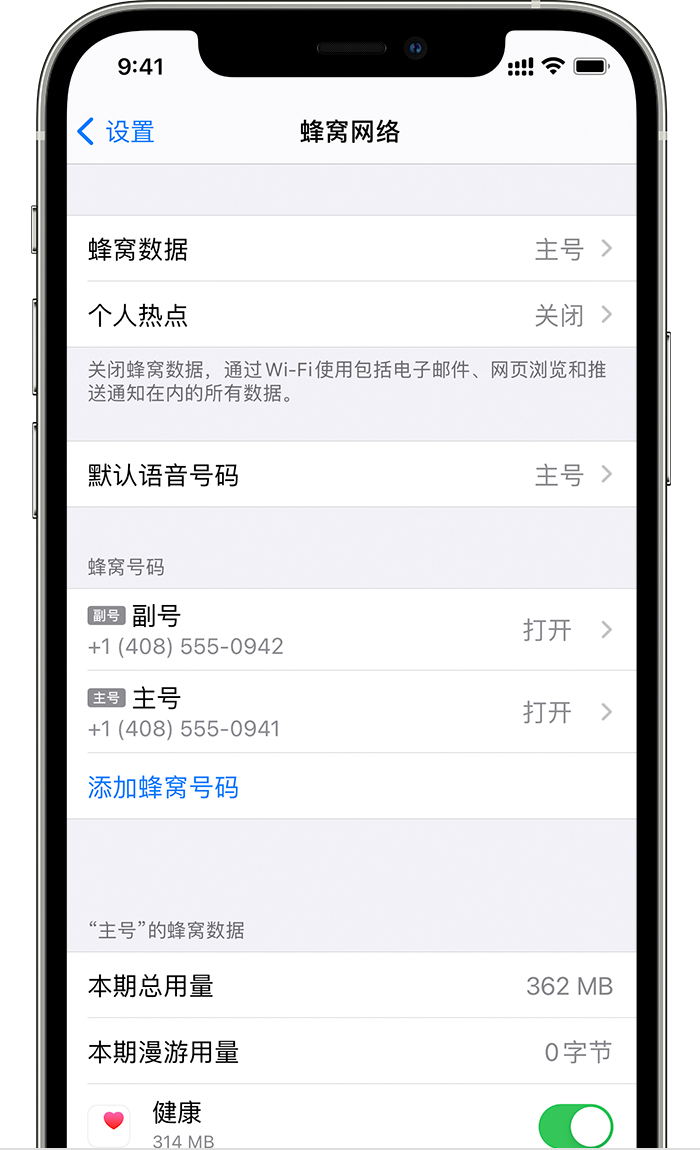
管理蜂窝网络设置
要为您的两个号码分别更改蜂窝网络设置,请按照以下步骤操作:

进一步了解
通过两张 nano-SIM 卡来使用双卡功能
在中国大陆、香港和澳门,某些 iPhone 机型支持通过两张 nano-SIM 卡来使用双卡功能。这意味着,您可以使用两个电话号码来拨打和接听电话,以及发送和接收短信。
如果您的 iPhone 13 mini、iPhone 12 mini、iPhone SE(第 2 代)或 iPhone XS 是在香港或澳门购买的,请了解如何通过 eSIM 来使用双卡功能。
双卡有许多使用方式,以下列出了其中几种:
您的两个电话号码都可以拨打和接听语音通话和 FaceTime 通话,并可以发送和接收 iMessage 信息、短信和彩信*。您的 iPhone 同一时间只能使用一个蜂窝数据网络。
* 这项功能使用双卡双待 (DSDS) 技术,即两张 SIM 卡都能拨打和接听电话。
所需条件
要使用双卡功能,您需要装有 iOS 12.1 或更高版本,并准备两张 nano-SIM 卡以及以下任一款 iPhone 机型:
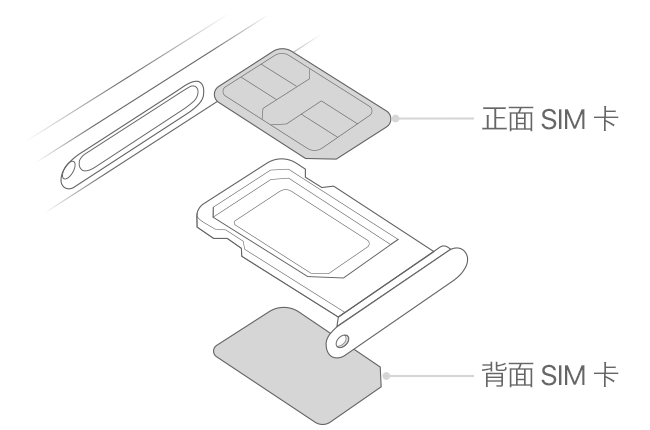

如何安装 nano-SIM 卡
将回形针或 SIM 卡弹出工具插入 SIM 卡托架上的小孔中,然后向着 iPhone 的方向往里推,以弹出 SIM 卡托架。请留意新 SIM 卡一角的缺口。将新 SIM 卡放入托架的底部。由于有缺口,SIM 卡只能以一个方向装入。然后将另外一张 SIM 卡插入顶部的凹槽内。
两张 nano-SIM 卡都放置好以后,按照取出托架时的朝向将托架完全插入设备中。托架只能以一个方向插入。

如果您的 SIM 卡受到个人身份识别码 (PIN) 保护,请记住托架上两张 SIM 卡的位置(正面或反面)。如果系统有提示,请仔细地输入正面和反面 SIM 卡的 PIN。
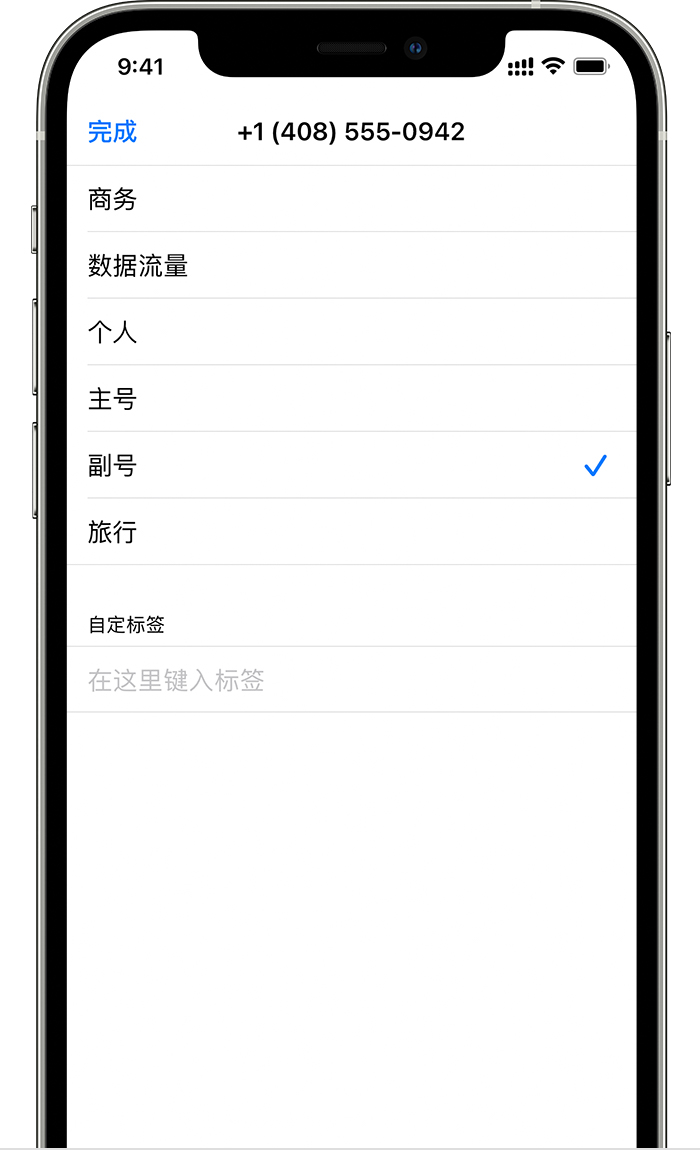
为号码分别加上标签
在第二个号码激活后,请为您的两个号码分别加上标签。例如,您可以将一个号码标记为“商务”,将另外一个号码标记为“个人”。
您会在以下情况下使用这些标签,以区分您使用的号码:拨打或接听电话、发送和接收信息、选择用于蜂窝数据的号码、为联系人指定号码。
如果您稍后改变主意,希望更改标签,您可以前往“设置”>“蜂窝网络”或“设置”>“移动数据”,然后轻点您希望更改标签的号码。然后,轻点“蜂窝号码标签”,再选择一个新的标签或输入自定标签。

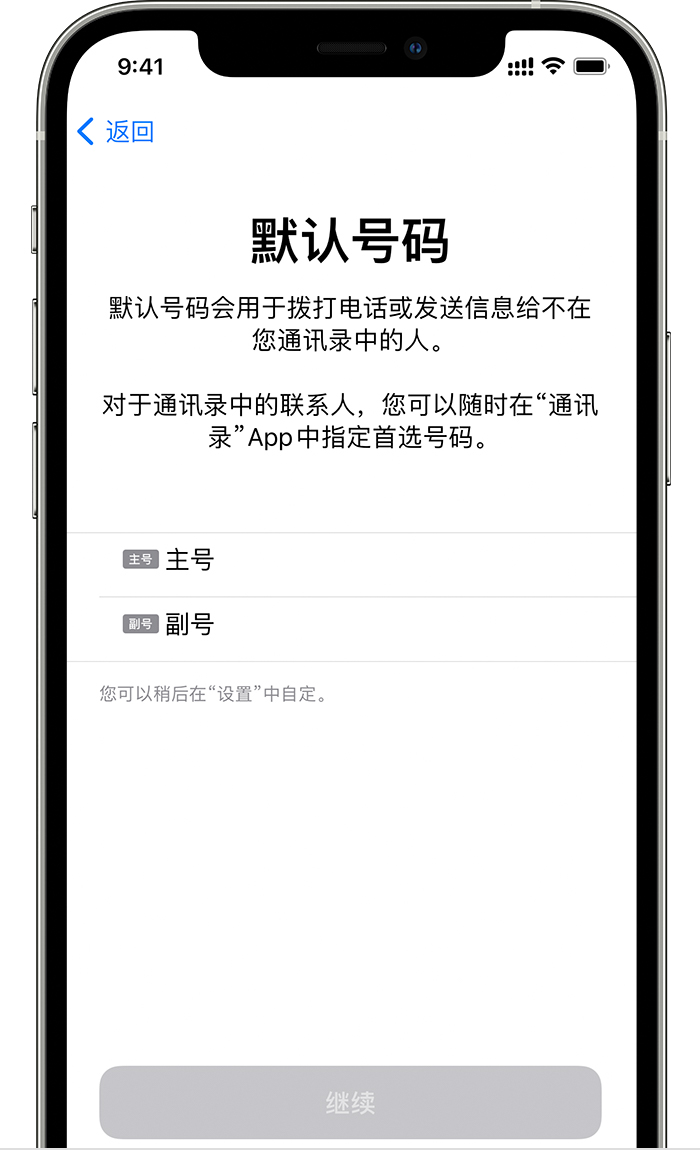
设置默认号码
选取一个号码,供您向不在“通讯录”App 中的人拨打电话或发送信息时使用。选取您希望将哪个蜂窝号码用于 iMessage 信息和 FaceTime 通话。在 iOS 13 及更高版本中,您可以选取一个号码,也可以同时选取两个号码。
在这个屏幕上,请选择一个号码作为您的默认号码。您也可以选择将其中一个号码仅用于蜂窝数据。另外一个号码则会成为您的默认号码。如果您希望 iPhone 根据信号覆盖范围和服务提供情况来使用两个号码的蜂窝数据,请打开“允许切换蜂窝数据”。

将两个电话号码用于电话、信息和数据
在 iPhone 上设置了两个电话号码后,以下是两个号码的使用方式。

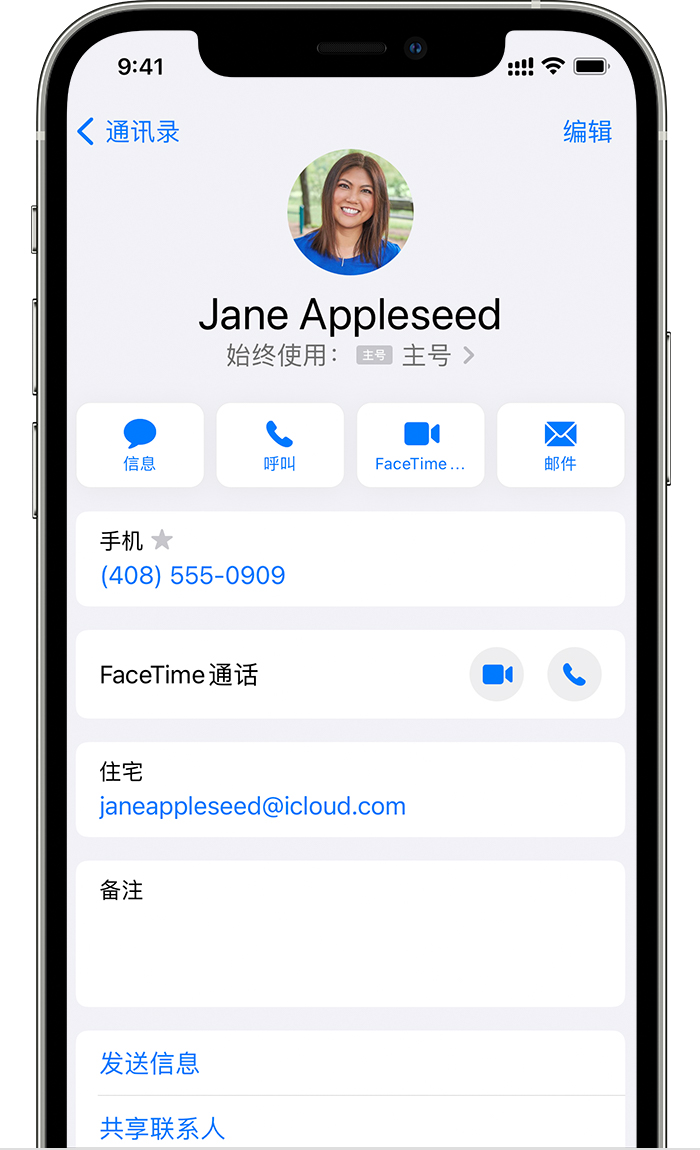
让您的 iPhone 记住要使用哪一个号码
当您向某个联系人拨打电话时,并不需要每一次都选择要使用哪一个号码。默认情况下,您的 iPhone 会使用您上一次向这个联系人拨打电话时使用的号码。如果您从来没有向这个联系人拨打过电话,则您的 iPhone 会使用您的默认号码。您也可以为某个联系人指定一个号码。请按照以下步骤操作:

拨打和接听电话
您可以使用任意一个号码来拨打和接听电话。
在 iOS 13 及更高版本中,您可以在通话期间接听另一个电话号码上的来电,但前提是另一个号码的运营商支持进行无线局域网通话。如果您正在通话的号码不是您的默认数据号码,则您需要打开“允许切换蜂窝数据”。或者,如果您没有接听电话,但您已经与运营商设置了语音信箱,那么您会收到一条未接来电通知,并且来电会转至语音信箱。请与您的运营商确认是不是支持无线局域网通话,同时与数据提供商确认会不会产生额外的费用或数据用量。
如果您的运营商不支持无线局域网通话,或者您没有打开无线局域网通话1,那么在您通话时,另一个电话号码接到的来电会转到语音信箱,前提是您已经与运营商设置了语音信箱2。但是,您不会收到第二个号码的未接来电通知。“呼叫等待”仅支持同一个电话号码接到的来电。为了避免错过重要来电,您可以打开呼叫转移,将一个号码上的所有来电都转移到另一个号码上。请与您的运营商确认是否支持这个功能,以及是否需要另外付费。
1. 如果您使用的是 iOS 12,请更新至 iOS 13 或更高版本,以便在您使用另一个号码时能够接听电话。
2. 如果用于蜂窝数据的号码打开了数据漫游,则仅支持语音的号码会停用 Visual Voicemail 和彩信。

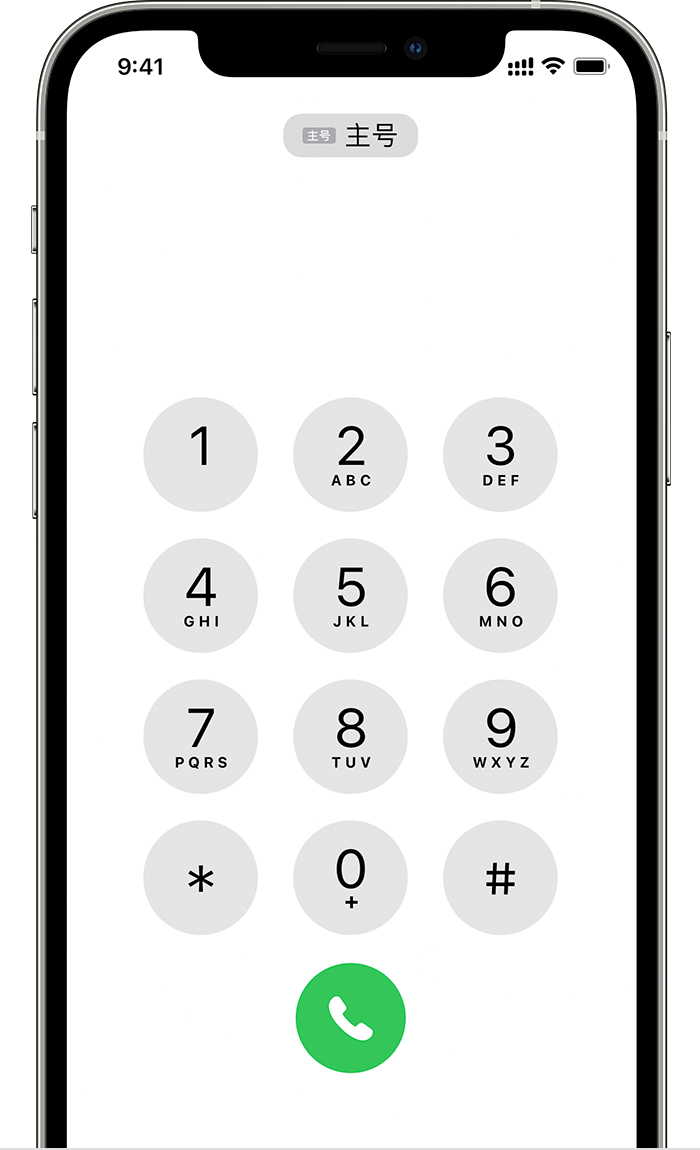
切换不同的电话号码来拨打电话
您可以在拨打电话前切换电话号码。如果您正在向“个人收藏”列表中的联系人拨打电话,请按照以下步骤操作:
如果您正在使用拨号键盘,请按照以下步骤操作:

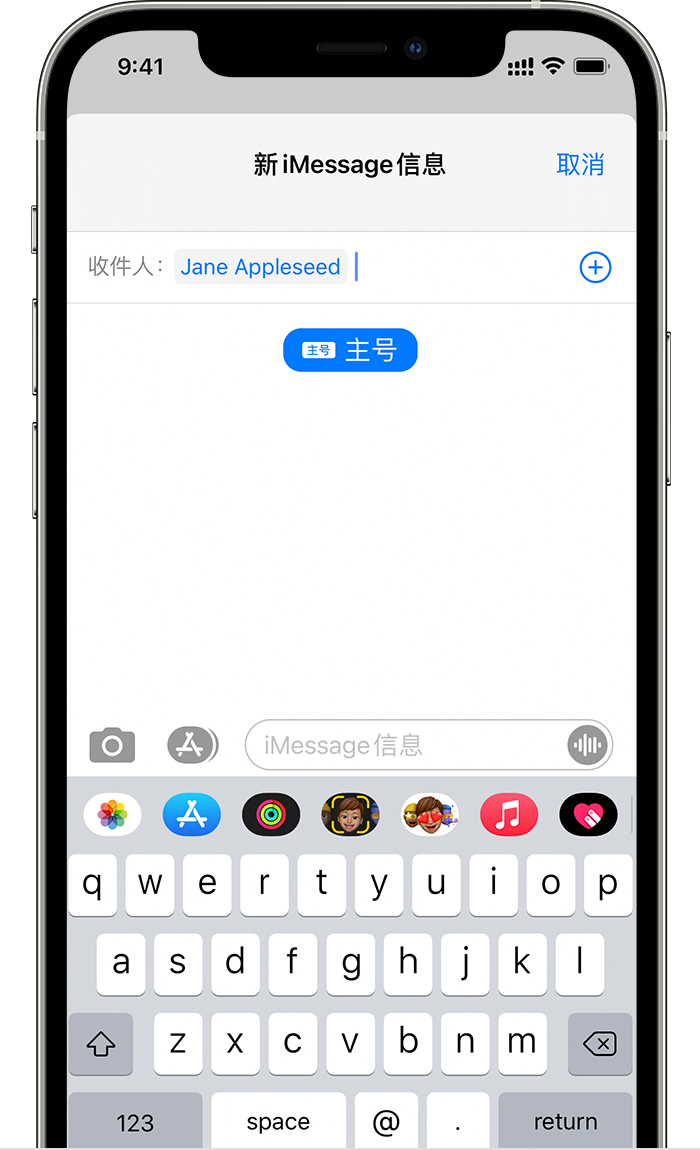
发送 iMessage 信息和短信/彩信
您可以使用任意一个电话号码来发送 iMessage 信息或短信/彩信*。在发送 iMessage 信息或短信/彩信之前,您可以切换要使用的电话号码。以下是操作步骤:
* 可能会产生额外费用。请与运营商确认。

了解双卡状态图标
屏幕顶部状态栏的图标显示了两个运营商的信号强度。了解这些状态图标代表什么意思。
如果您打开控制中心,您会看到更多的状态图标。
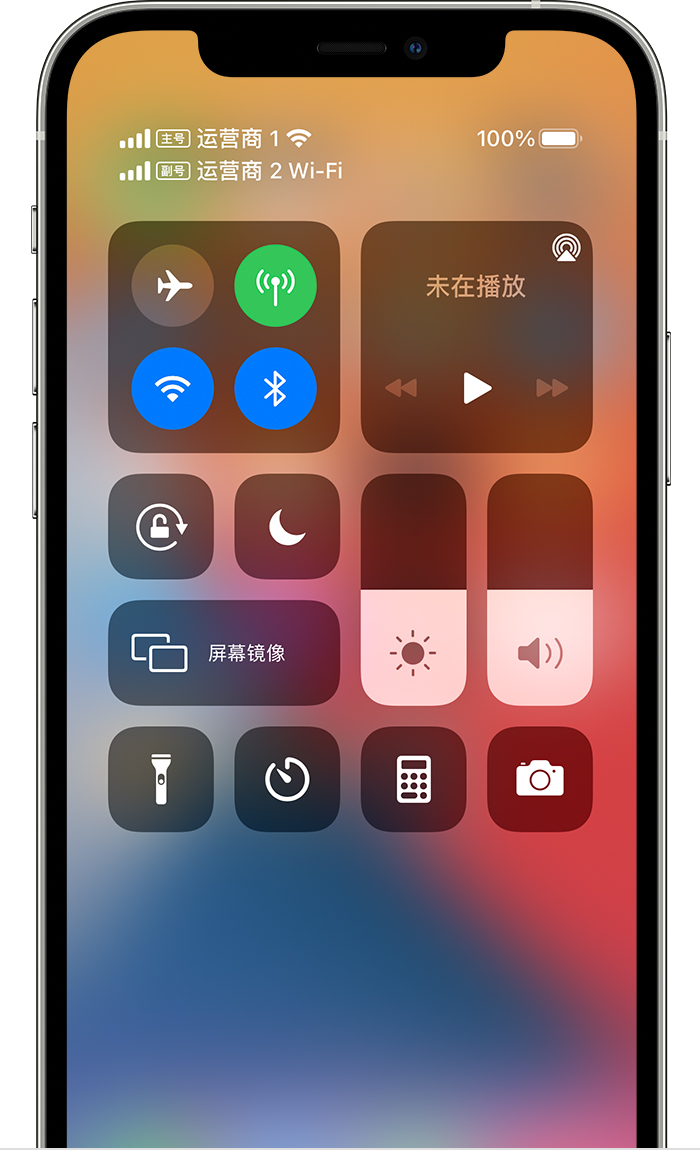
状态栏显示设备已连接到无线局域网,并且运营商 2 正在使用无线局域网通话功能。
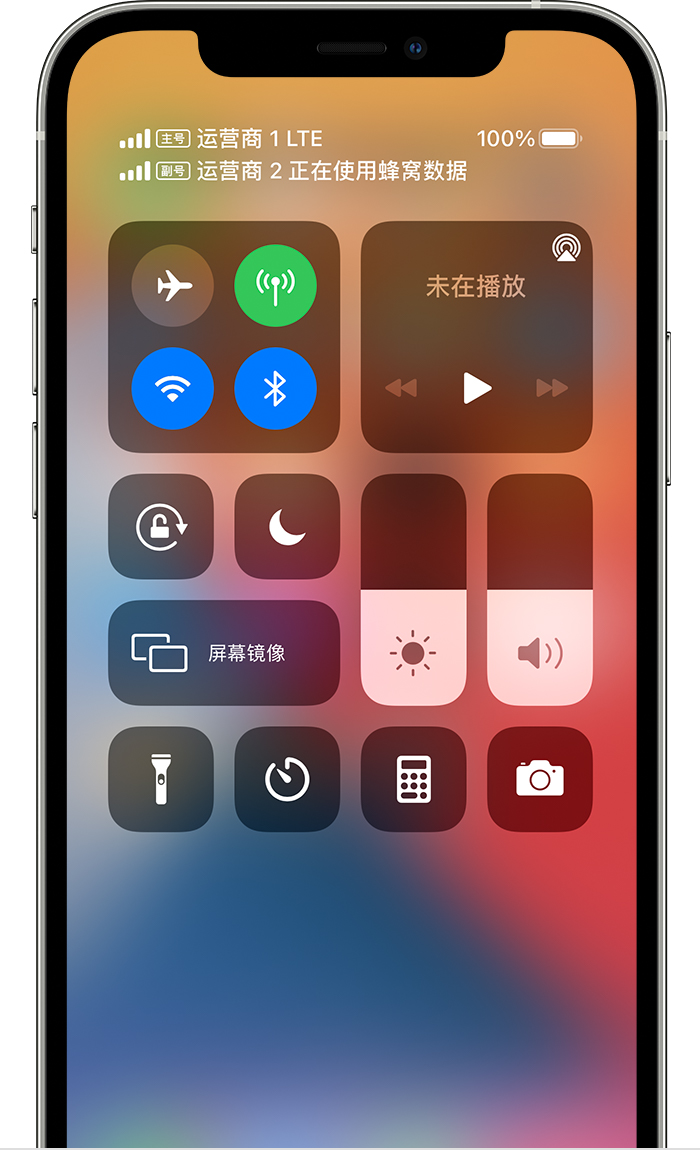
状态栏显示运营商 1 正在使用 LTE,运营商 2 正在使用运营商 1 的蜂窝数据。

更改蜂窝数据号码
同一时间只能将一个号码用于蜂窝数据。要更改用于蜂窝数据的号码,请按照以下步骤操作:
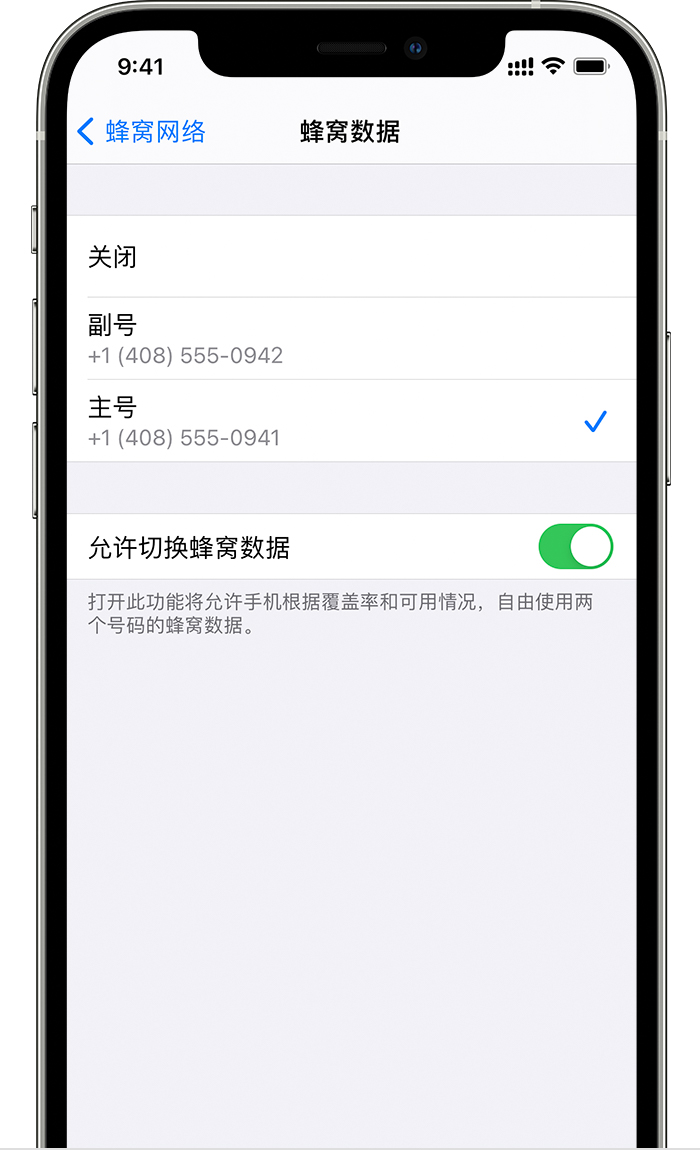
如果您打开了“允许切换蜂窝数据”,则在通过仅支持语音的号码进行语音通话时,这个号码会自动切换为使用语音和蜂窝数据*。这样,您就可以在通话时同时使用语音和蜂窝数据。
如果您关闭了“允许切换蜂窝数据”,并且您正在使用的语音号码不是您指定的蜂窝数据号码,则您在通话期间将无法使用蜂窝数据。
要打开“允许切换蜂窝数据”,请按照以下步骤操作:
* 您的数据线路会在您通话期间自动切换。如果您当前正在使用数据漫游功能,则这个蜂窝数据切换功能将不起作用。请与您的运营商确认是否支持这个功能,以及是否需要另外付费。
关于 5G 和双卡功能
在双卡模式下使用两个有效号码时,可以在使用蜂窝数据的那个号码上使用 5G。在香港和澳门,要在各个 iPhone 12 机型上将 5G 与双卡功能搭配使用,请确保您装有 iOS 14.5 或更高版本。

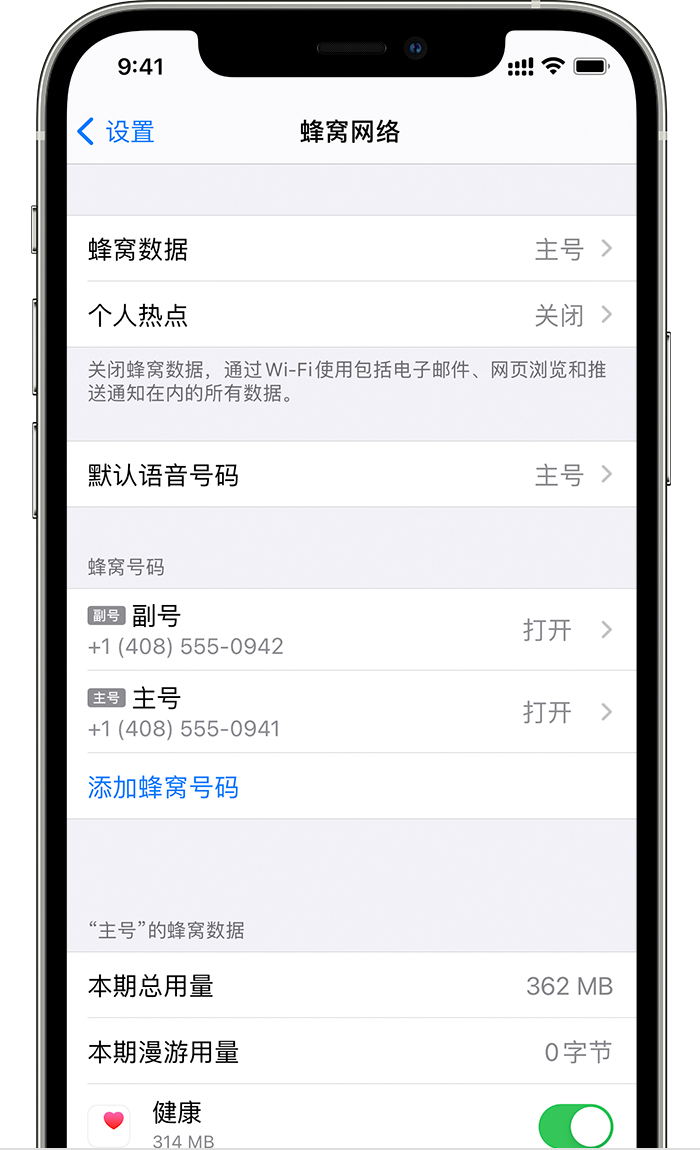
管理蜂窝网络设置
要为您的两个号码分别更改蜂窝网络设置,请按照以下步骤操作:

进一步了解
你是否更换副卡全新SIM卡后 在尝试一次呢。
iPhone11副卡为啥无服务啊?