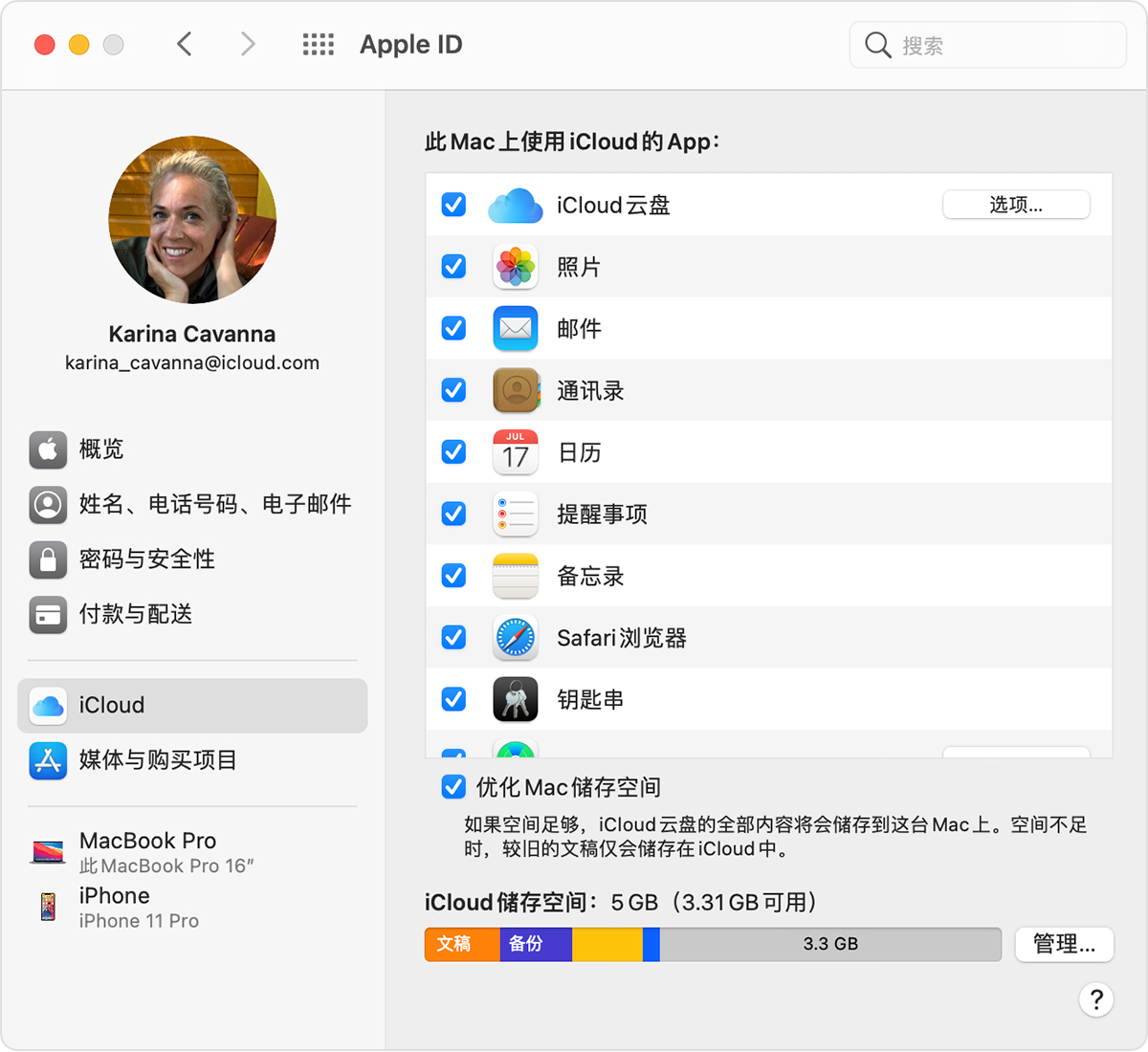macOS
每完成一个步骤后,请检查您的通讯录、日历或提醒事项。
刷新您的日历和提醒事项
您可以从“日历”App 中刷新日历:
- 打开“日历”App。
- 选取“显示”。
- 刷新日历。
由于 iCloud“生日”日历每小时都会更新,您可能要在一个小时后才会看到“通讯录”或“日历”App 中的生日发生变化。
要刷新提醒事项,请退出“提醒事项”App,然后再次将它打开。
检查您的默认“日历”、“提醒事项”和“通讯录”帐户
如果您在 iCloud 中而非另一个位置(例如“我的 Mac 上”、Exchange 或 Google)储存和编辑日程,则 iCloud 会自动更新您的日历。如果您在 Mac 上使用多个帐户(如 iCloud、Gmail 和 Yahoo),请确保 iCloud 是默认的“日历”帐户:
- 打开“日历”App。
- 选取“日历”>“偏好设置”。
- 在“通用”标签中,确保您的某个 iCloud 日历为您的默认选择。
如果您在 iCloud 中而非另一个位置(例如“我的 Mac 上”、Exchange 或 Google)储存和编辑通讯录,则 iCloud 会自动更新您的通讯录。如果您在 Mac 上使用多个帐户(例如 iCloud、Gmail 和 Yahoo),请确保 iCloud 是默认的“通讯录”帐户:
- 打开“通讯录”App。
- 选取“通讯录”>“帐户”。
- 点按“iCloud”标签,并确保您已使用您的 Apple ID 登录。
只要您在“系统偏好设置”中打开了“提醒事项”,您便会在 Mac 上看到您的 iCloud 提醒事项。
关闭 iCloud 日历和 iCloud 提醒事项,然后重新打开
- 退出“日历”和“提醒事项”App。
- 选取苹果菜单 >“系统偏好设置”,点按“Apple ID”,然后点按“iCloud”。如果您使用的是 macOS Mojave 或更低版本,请选取苹果菜单 >“系统偏好设置”,然后点按“iCloud”。
- 取消选中“日历”和“提醒事项”*。
- 关闭“系统偏好设置”,再稍等片刻。
- 选取苹果菜单 >“系统偏好设置”,点按“Apple ID”,然后点按“iCloud”。如果您使用的是 macOS Mojave 或更低版本,请选取苹果菜单 >“系统偏好设置”,然后点按“iCloud”。
- 选择“日历”和“提醒事项”。
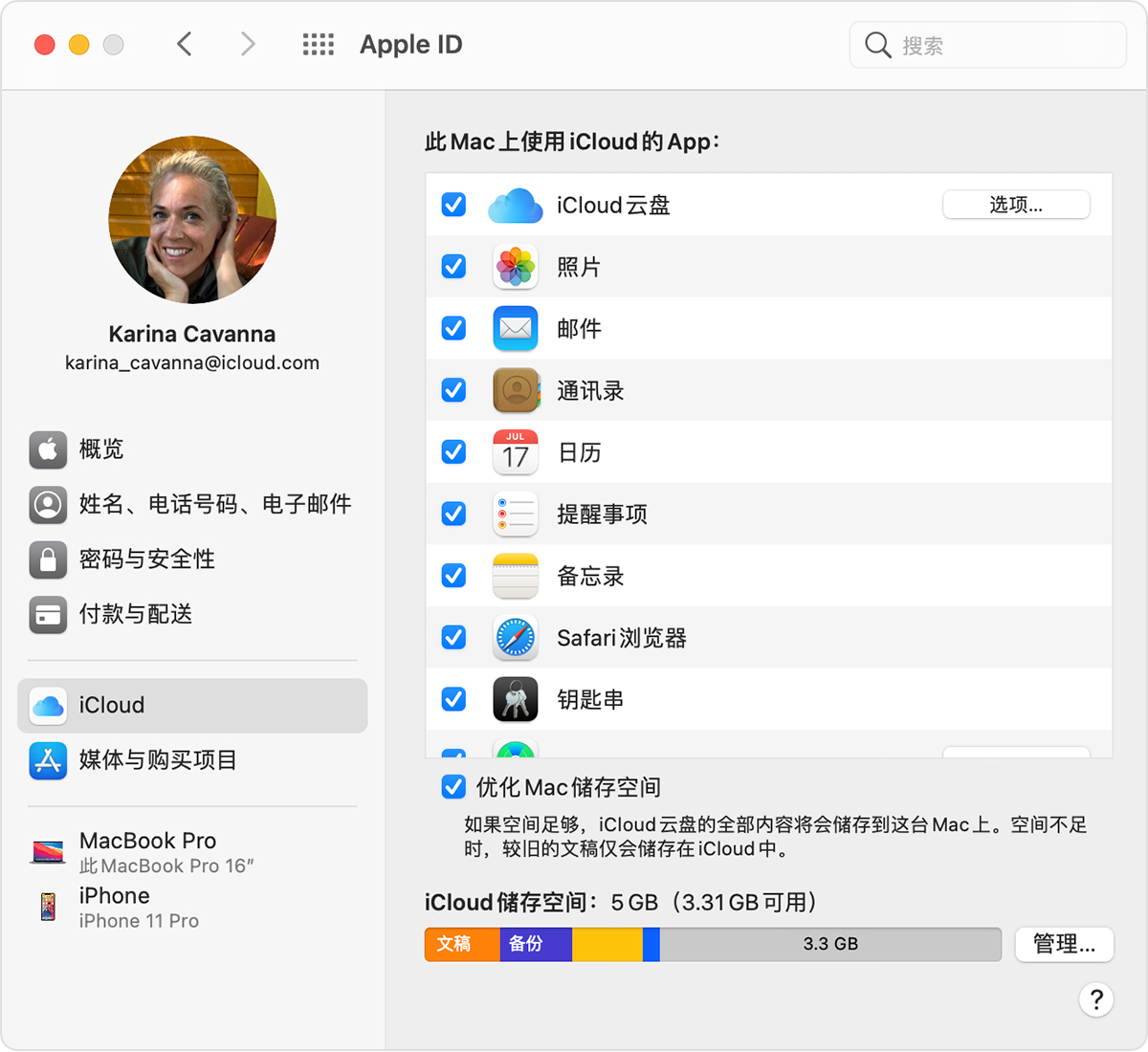
- 打开“日历”和“提醒事项”。
* 本地提醒事项将从您的设备中删除,但您的信息不会从 iCloud 中删除。重新打开“提醒事项”后,您的提醒事项将重新同步到您的设备。
重新启动电脑
重新启动电脑后,查看问题是不是已修复。

iCloud.com
如果您没有看到所有的更新,或是遇到了其他问题,请在 iCloud.com 上尝试按照以下步骤操作:
- 更新您的浏览器并清除缓存。
- 如果您从其他设备中看不到更新,请在 iCloud.com 上打开其他 App(如“邮件”)。然后回到“通讯录”、“日历”或“提醒事项”App。
- 退出登录 iCloud.com,然后重新登录。
- 清除浏览历史记录。选取“历史记录”>“清除历史记录”。
由于 iCloud“生日”日历每天都会更新,您可能要到第二天才会看到“日历”App 中的生日发生变化。
如果收到 iCloud 日历请求垃圾邮件
如果您认为自己收到的日历请求可能是垃圾邮件或垃圾信息,请通知我们。使用您的 Apple ID 登录 iCloud.com,然后前往“日历”App。打开您想要标记为垃圾信息的日程,点按“报告垃圾邀请”,然后点按“好”。我们会自动从您使用同一 Apple ID 登录的所有设备上的“日历”中删除这一日程。
您还可以在 iPhone、iPad、iPod touch 或 Mac 上前往查看邀请,然后选取“报告垃圾邀请”>“删除并举报垃圾邀请”。