忘记电脑锁屏密码
忘记了锁屏密码~尴尬子~怎么搞?
MacBook Air 13″, macOS 11.4
想让人注意到某个有用的答案?请投赞同票!
有没有人帮助到了你?有没有任何答案或用户使用技巧解决了你的问题?选择“赞同票”箭头投出你的赞同票。你的反馈能帮助到他人!
进一步了解在什么情况下投赞同票:了解投票 - Apple 社区
有没有人帮助到了你?有没有任何答案或用户使用技巧解决了你的问题?选择“赞同票”箭头投出你的赞同票。你的反馈能帮助到他人!
进一步了解在什么情况下投赞同票:了解投票 - Apple 社区
忘记了锁屏密码~尴尬子~怎么搞?
MacBook Air 13″, macOS 11.4
如果您忘记了 Mac 登录密码
如果您忘记了 Mac 用户帐户的登录密码,请在登录窗口中选取一个重设选项。
开始之前
确保您的 Mac 已连接到互联网,并且运行的是 macOS Catalina 或更高版本。如果运行的是较低版本的 macOS,请遵循适用于 macOS Mojave 或更低版本的密码重设步骤。
从登录窗口中选取一个重设选项
要看到以下任一密码重设选项,请点按登录窗口中密码栏旁边的问号。如果您没有看到问号,请输入任意密码三次。
如果您看到使用您的 Apple ID 进行重设的选项
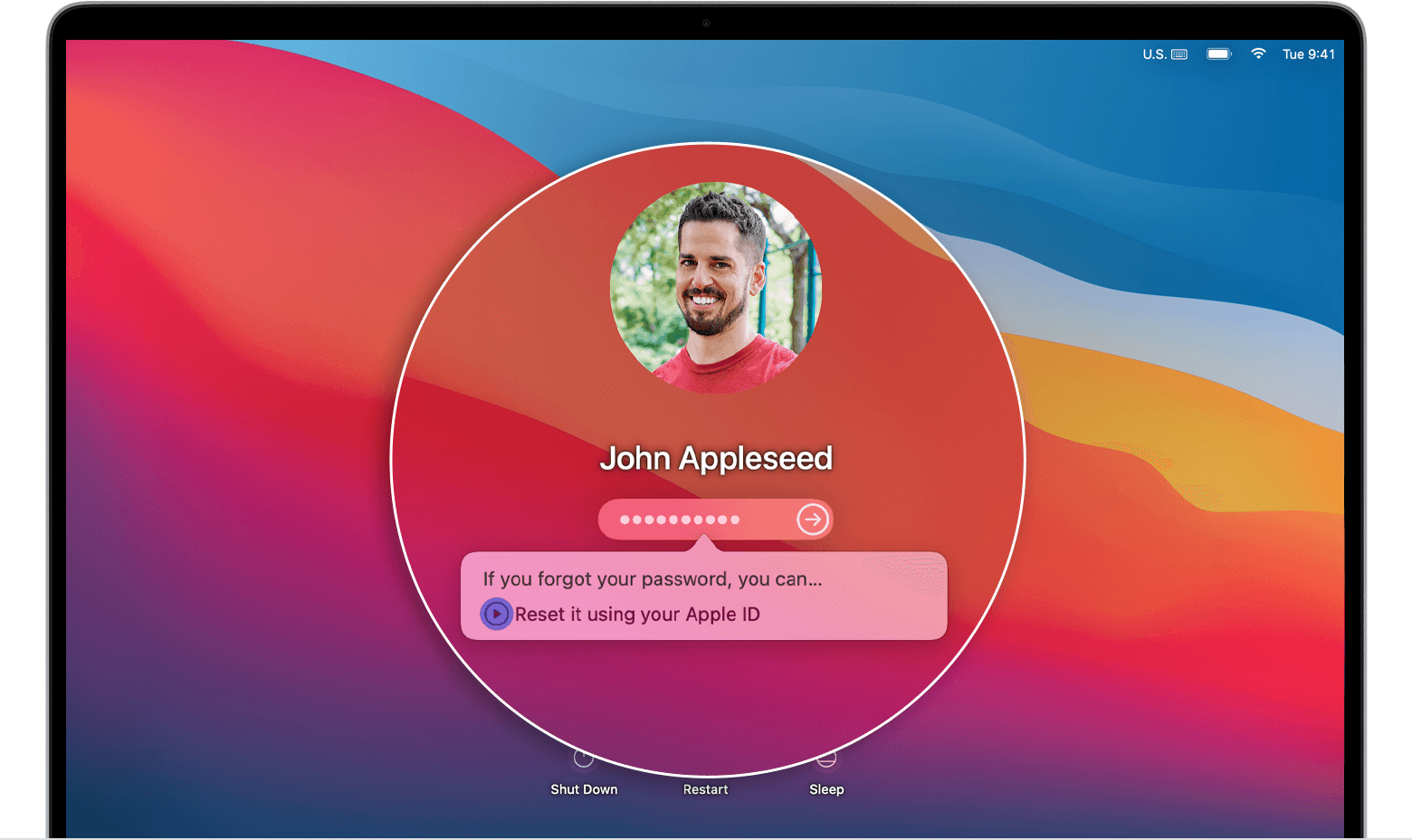
如果您看到用于重新启动并显示密码选项的选项
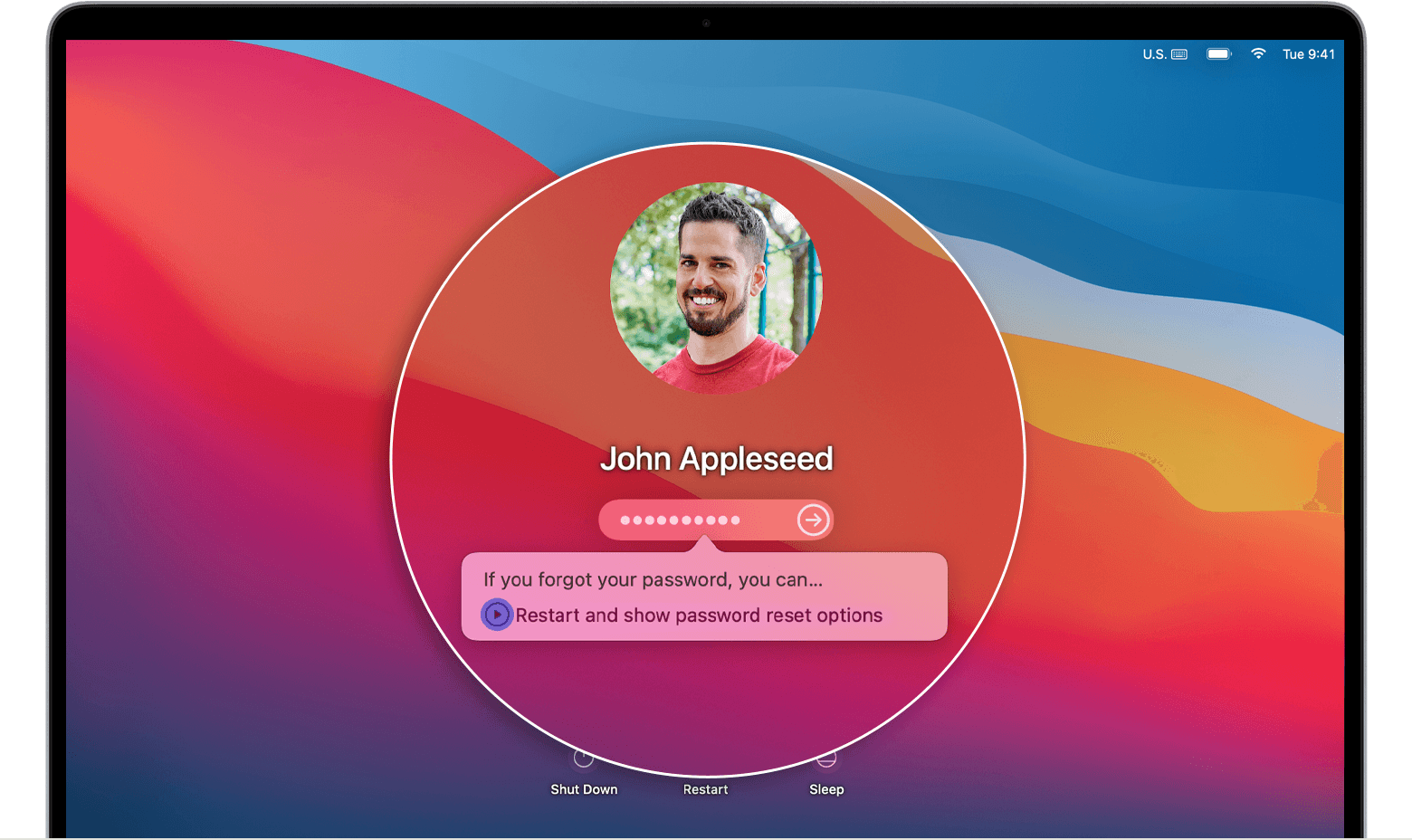
如果您看到使用您的恢复密钥进行重设的选项
如果您无法重设密码
发布日期: 2021 年 04 月 26 日
如果您忘记了 Mac 登录密码
如果您忘记了 Mac 用户帐户的登录密码,请在登录窗口中选取一个重设选项。
开始之前
确保您的 Mac 已连接到互联网,并且运行的是 macOS Catalina 或更高版本。如果运行的是较低版本的 macOS,请遵循适用于 macOS Mojave 或更低版本的密码重设步骤。
从登录窗口中选取一个重设选项
要看到以下任一密码重设选项,请点按登录窗口中密码栏旁边的问号。如果您没有看到问号,请输入任意密码三次。
如果您看到使用您的 Apple ID 进行重设的选项
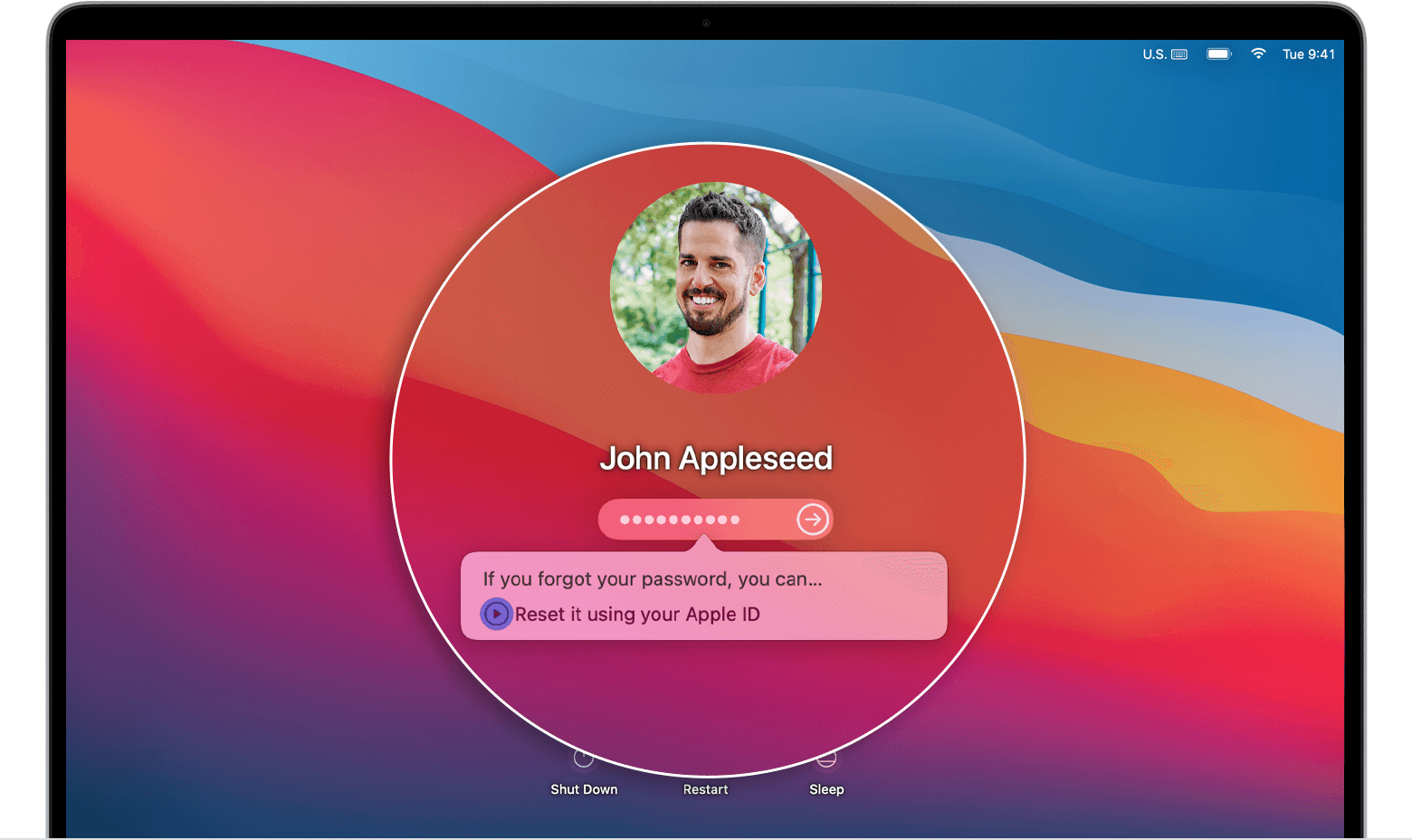
如果您看到用于重新启动并显示密码选项的选项
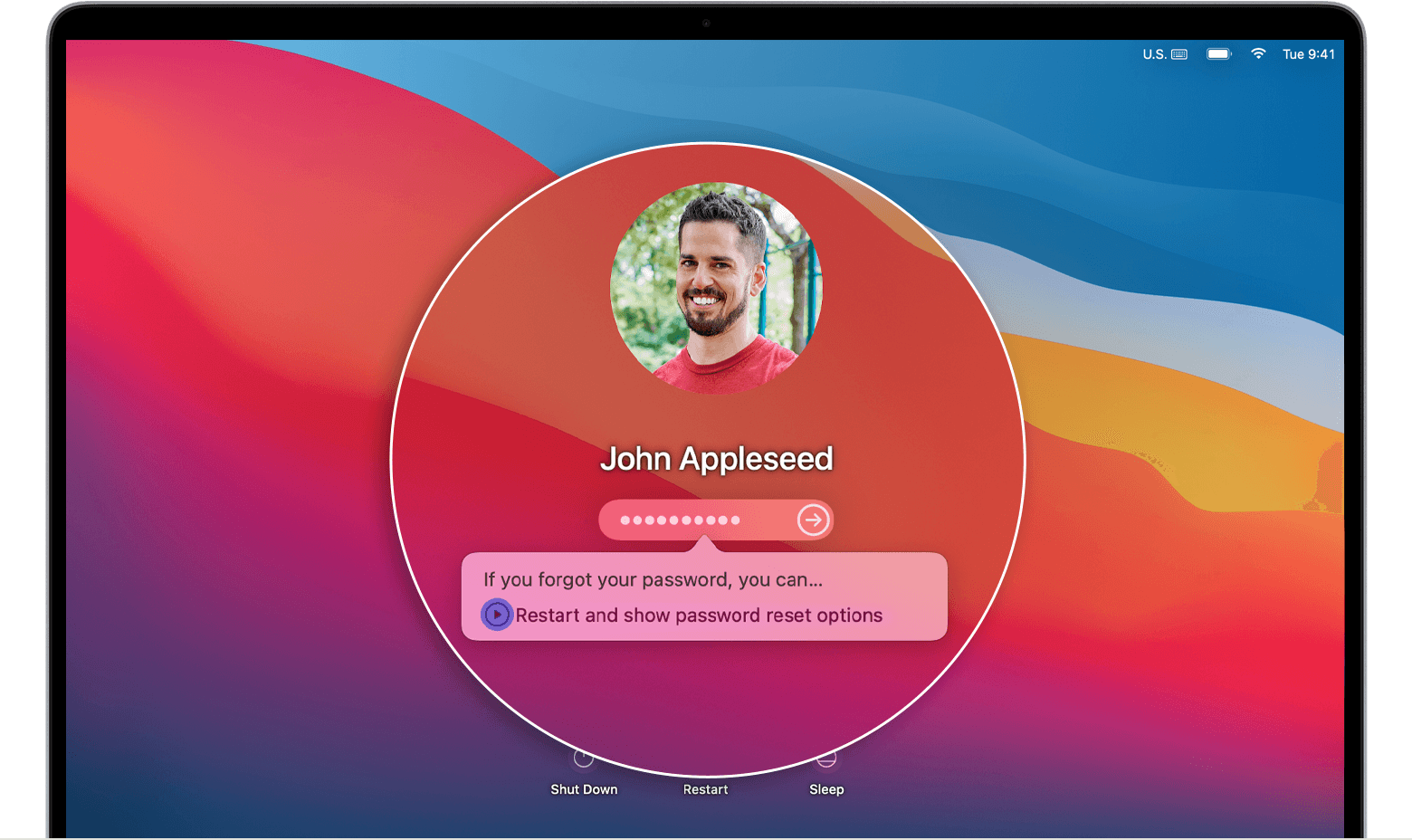
如果您看到使用您的恢复密钥进行重设的选项
如果您无法重设密码
发布日期: 2021 年 04 月 26 日
设置 MacBook Pro
首次启动 MacBook Pro 时,“设置助理”会引导您通过几个必不可少的简单步骤进行设置,从而开始使用您的新 Mac。
【提示】按下 Escape 键以听取如何使用“旁白”设置 Mac。按下 Command-Option-F5 以查看辅助功能选项。若要进一步了解,请参阅 Mac 上的辅助功能。
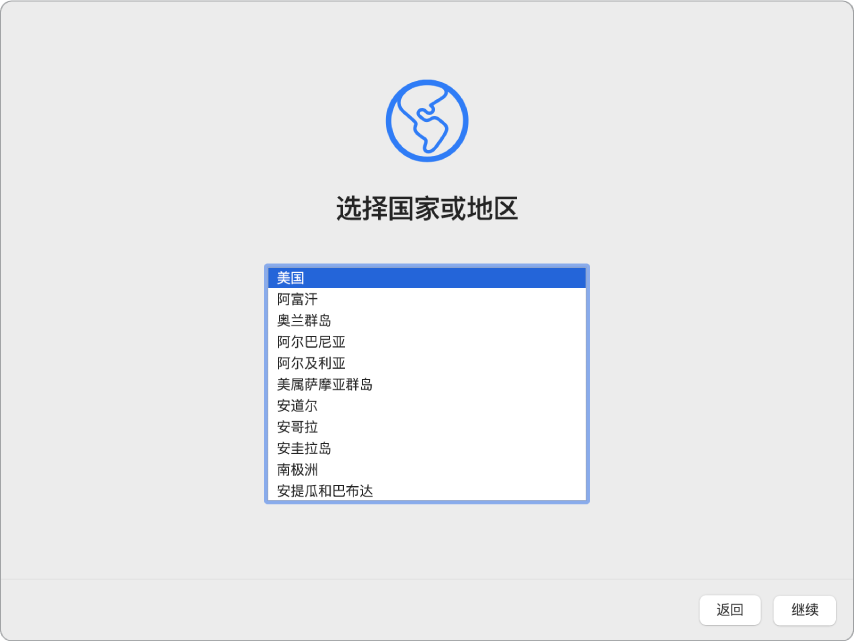
选取国家或地区为您的 Mac 设定语言和时区。您可以响应所有提示或跳过部分提示,并在看到“稍后设置”选项时选取它。例如,您可以在初始设置之后设置 Apple Pay(需要已验证的信用卡)和屏幕使用时间(为不同的用户设定)。继续阅读以进一步了解设置任务。
【提示】如果您是 Mac 新手,请参阅 Apple 支持文章:适用于从 Windows 转而使用 Mac 的用户的 Mac 提示和它在 Mac 上叫什么?。若要进一步了解,还可以查看 Mac 基本概要指南。
买的最新的M1怎么操作?忘记了锁屏密码,设置了指纹锁,但要输入锁屏密码才能用指纹锁~~救命🆘
忘记电脑锁屏密码