iPhone屏幕镜像可以怎么用
我想问一下,在我的iPhone里有这个屏幕镜像,可以怎么用呢?
一定是要配苹果的电脑才可以用吗?
iPhone 7 Plus, iOS 13
我想问一下,在我的iPhone里有这个屏幕镜像,可以怎么用呢?
一定是要配苹果的电脑才可以用吗?
iPhone 7 Plus, iOS 13

使用“隔空播放”流化 Mac 上的视频
要停止流化视频,请点按视频播放控件中的 ![]() ,然后选取“关闭隔空播放”。
,然后选取“关闭隔空播放”。

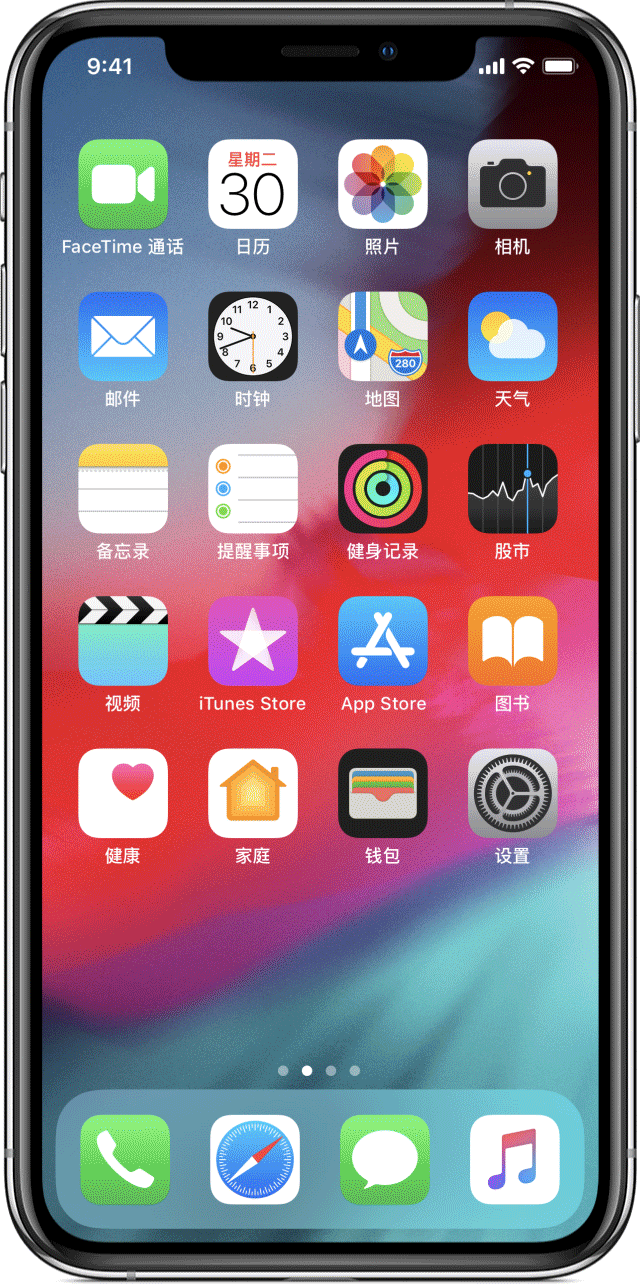
通过镜像方式显示 iPhone、iPad 或 iPod touch 上的内容
使用“屏幕镜像”可在 Apple TV 或兼容“隔空播放 2”的智能电视机上查看 iOS 设备屏幕上的所有内容。
您的电视机会使用您 iOS 设备的屏幕方向和宽高比。要在电视机屏幕上全屏显示镜像的 iOS 设备屏幕,请更改电视机的宽高比或缩放设置。
要停止镜像您的 iOS 设备,请打开“控制中心”,轻点“屏幕镜像”,然后轻点“停止镜像”。或者按下 Apple TV Remote 上的“MENU”(菜单)按钮。


使用“隔空播放”流化 Mac 上的视频
要停止流化视频,请点按视频播放控件中的 ![]() ,然后选取“关闭隔空播放”。
,然后选取“关闭隔空播放”。

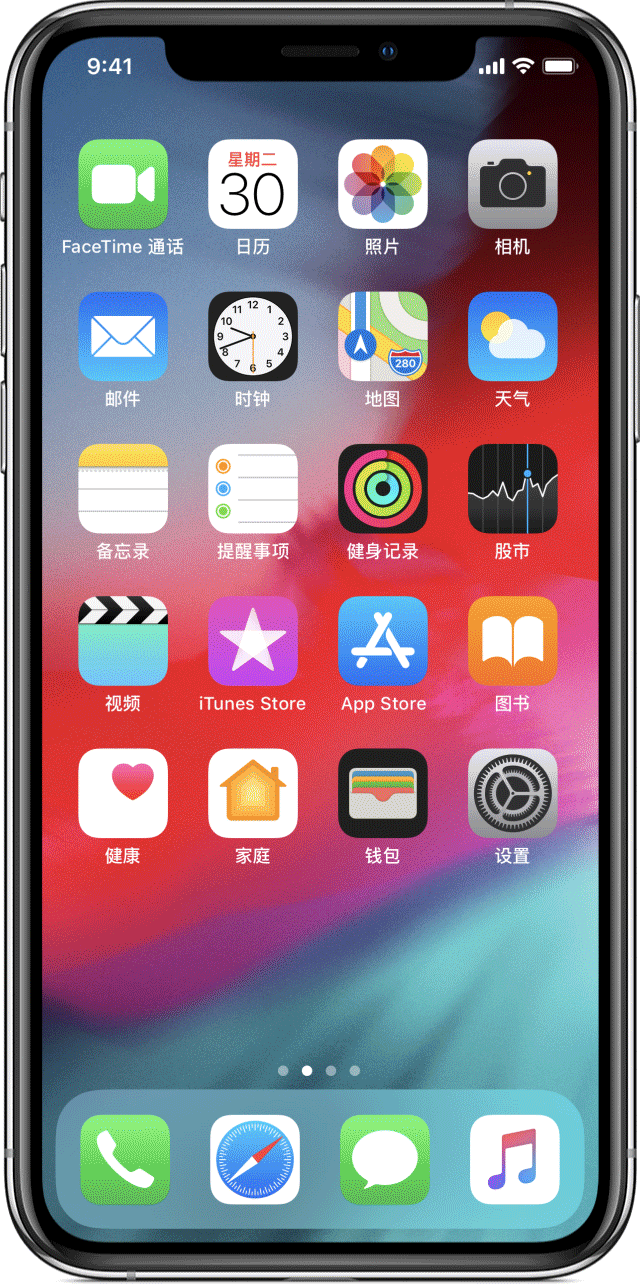
通过镜像方式显示 iPhone、iPad 或 iPod touch 上的内容
使用“屏幕镜像”可在 Apple TV 或兼容“隔空播放 2”的智能电视机上查看 iOS 设备屏幕上的所有内容。
您的电视机会使用您 iOS 设备的屏幕方向和宽高比。要在电视机屏幕上全屏显示镜像的 iOS 设备屏幕,请更改电视机的宽高比或缩放设置。
要停止镜像您的 iOS 设备,请打开“控制中心”,轻点“屏幕镜像”,然后轻点“停止镜像”。或者按下 Apple TV Remote 上的“MENU”(菜单)按钮。

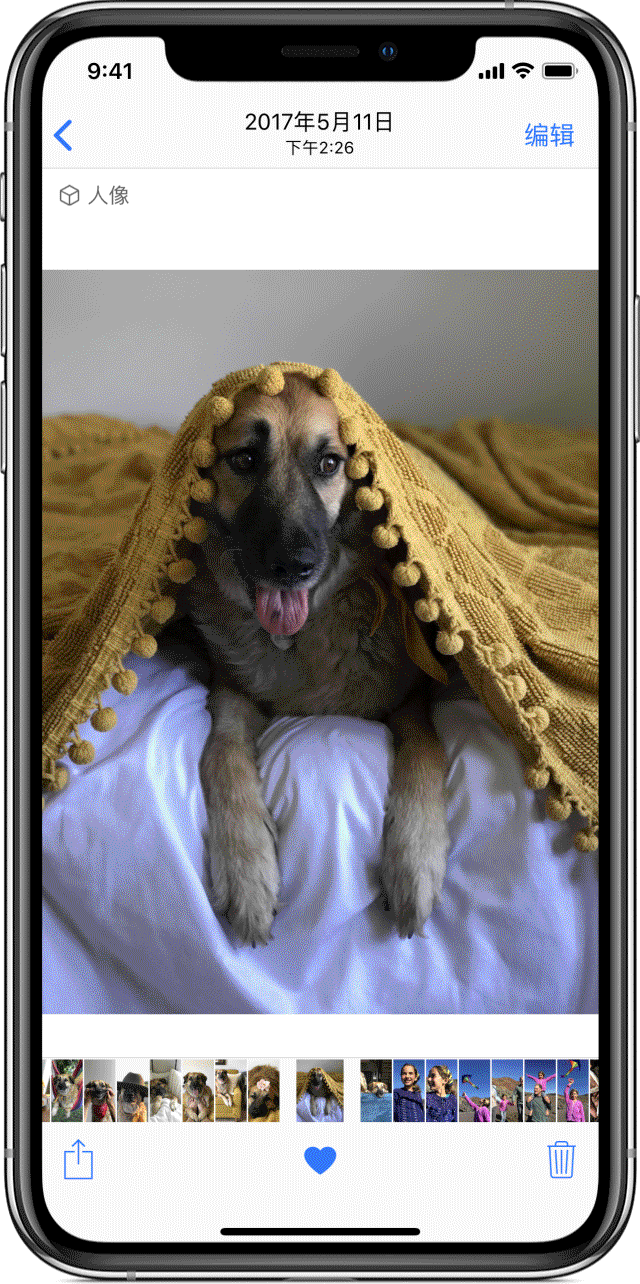
使用“隔空播放”流化 iPhone、iPad 或 iPod touch 上的视频
要停止流化,请在您正从中流化内容的应用中轻点 ![]() ,然后在列表中轻点您的 iPhone、iPad 或 iPod touch。
,然后在列表中轻点您的 iPhone、iPad 或 iPod touch。
*iOS 上的某些视频应用可能不支持“隔空播放”。如果您无法将“隔空播放”与某个视频 App 搭配使用,请查看 Apple TVOS 版 App Store,看看这个 App 是否适用于 Apple TV。
如果视频自动流化到“隔空播放”设备
您的 iOS 设备可能会自动使用“隔空播放”将视频流化到您经常使用的 Apple TV 或兼容“隔空播放 2”的智能电视机。如果您打开某个视频应用并在左上角看到 ![]() ,则说明“隔空播放”设备已被选中。
,则说明“隔空播放”设备已被选中。
要将“隔空播放”与另一台设备搭配使用,请轻点 ![]() ,然后轻点另一台设备,或者轻点“iPhone”来停止使用“隔空播放”进行流化。
,然后轻点另一台设备,或者轻点“iPhone”来停止使用“隔空播放”进行流化。
镜像或扩展您的 Mac 显示屏
借助 Apple TV 或兼容“隔空播放 2”的智能电视机,您可将 Mac 整个显示屏上的内容镜像到您的电视机上,或将您的电视机用作独立显示器。
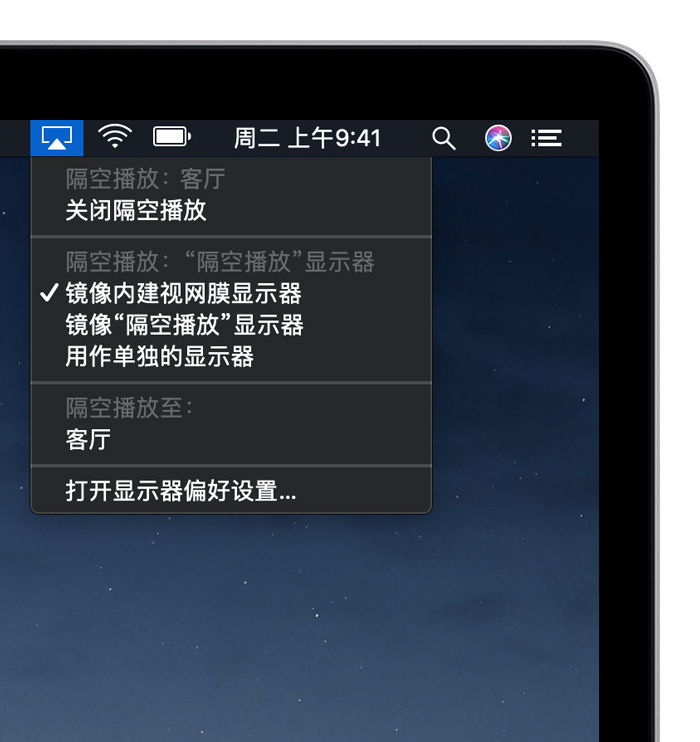
更改设置或停止镜像
要更改电视机上的镜像桌面大小,请点按菜单栏中的 ![]() 。然后,选择“镜像内建显示器”以匹配桌面大小,或选择“镜像 Apple TV”以匹配电视机大小。
。然后,选择“镜像内建显示器”以匹配桌面大小,或选择“镜像 Apple TV”以匹配电视机大小。
“隔空播放”还能让您将电视机用作 Mac 的独立显示器。只需点按菜单栏中的 ![]() ,然后选择“用作单独的显示器”。
,然后选择“用作单独的显示器”。
要停止镜像或停止将电视机用作独立显示器,请点按菜单栏中的 ![]() ,然后选取“关闭隔空播放”。或者按下 Apple TV Remote 上的“MENU”(菜单)按钮。
,然后选取“关闭隔空播放”。或者按下 Apple TV Remote 上的“MENU”(菜单)按钮。
进一步了解如何镜像或扩展您的 Mac 显示器。

用“隔空播放”实现更多操作
你家的电视支持WiFi功能,一般就可以将手机的屏幕投屏到电视的。具体可以百度
谢谢你。但,这里有指导的文章或具体操作方法吗?我比较喜欢在这里找答案,因为有很多很棒的朋友们都很热心,也知道的很多。之前在这里当我提问的时候也得到了很多帮助呢。
我的电视是三星的,电脑有苹果的,也有Acer的。
哇!谢谢你!这些信息很有帮助!
iPhone屏幕镜像可以怎么用