您好,可参考
iCloud: 从 iCloud 移除 iOS 设备备份
![]()
您可以通过删除某个 iOS 设备(如您不再使用的设备)的整个 iCloud 备份,以释放 iCloud 储存空间。如果您正在通过 iCloud 备份恢复设备,您必须要等到恢复操作完成后才能删除该备份。
【警告】如果您删除 iOS 设备的 iCloud 备份,iCloud 将停止对该设备的自动备份。
除了将 iOS 设备备份到 iCloud 外,您还可以使用 iTunes 备份设备。请参阅《iTunes 使用手册》中的“在 PC 上的 iTunes 中备份您的 iOS 设备”主题。
使用 iOS 设备移除备份
- 执行以下任一操作:
- 在 iOS 11 或更高版本上:前往“设置”>“[您的名字]”>“iCloud”>“管理储存空间”>“备份”。
- 在 iOS 10.3 上:前往“设置”>“[您的名字]”>“iCloud”>“iCloud 储存空间”,然后轻点“管理储存空间”。
- 在 iOS 10.2 或更低版本上:前往“设置”>“iCloud”>“储存空间”,然后轻点“管理储存空间”。
- 轻点您不需要备份的设备的名称,然后轻点“删除备份”。
使用 Mac 移除备份
- 选取苹果菜单
 >“系统偏好设置”,点按“iCloud”,然后点按“管理”。
>“系统偏好设置”,点按“iCloud”,然后点按“管理”。 - 点按左侧的“备份”,在右侧选择不需要备份的 iOS 设备的名称,然后点按“删除”。
- 如果您未在左侧看到“备份”,则您的 iOS 设备没有 iCloud 备份。请参阅将 iOS 设备备份至 iCloud。
使用 Windows 电脑删除备份
- 打开 Windows 版 iCloud,然后点按“储存空间”。
- 点按左侧的“备份”,在右侧选择不需要备份的 iOS 设备的名称,然后点按“删除”。
- 如果您未在左侧看到“备份”,则您的 iOS 设备没有 iCloud 备份。请参阅将 iOS 设备备份至 iCloud。
也可以致电400-666-8800寻求协助

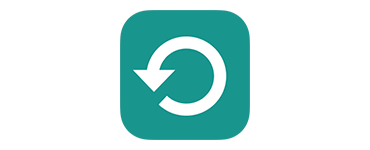 iCloud 云备份
iCloud 云备份 照片和视频
照片和视频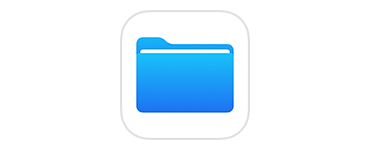 文件
文件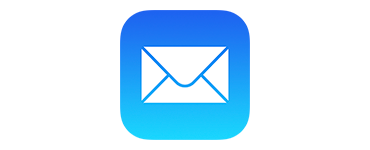 邮件
邮件 信息
信息 语音备忘录
语音备忘录