iPhone 怎么样通过iTunes 去恢复系统
iPhone 怎么样通过iTunes 去恢复系统
iPhone 怎么样通过iTunes 去恢复系统
您好,也可以进入恢复模式恢复或更新系统
如果您无法更新或恢复 iPhone、iPad 或 iPod touch - Apple 支持
将您的设备置于恢复模式并再次进行设置。

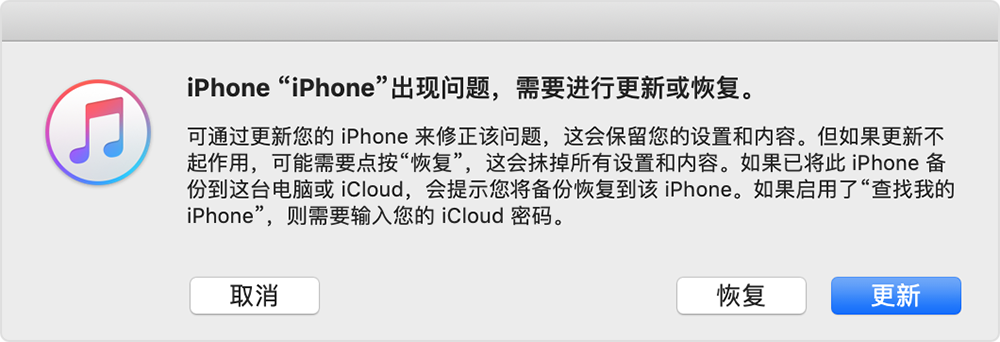
您好,也可以进入恢复模式恢复或更新系统
如果您无法更新或恢复 iPhone、iPad 或 iPod touch - Apple 支持
将您的设备置于恢复模式并再次进行设置。

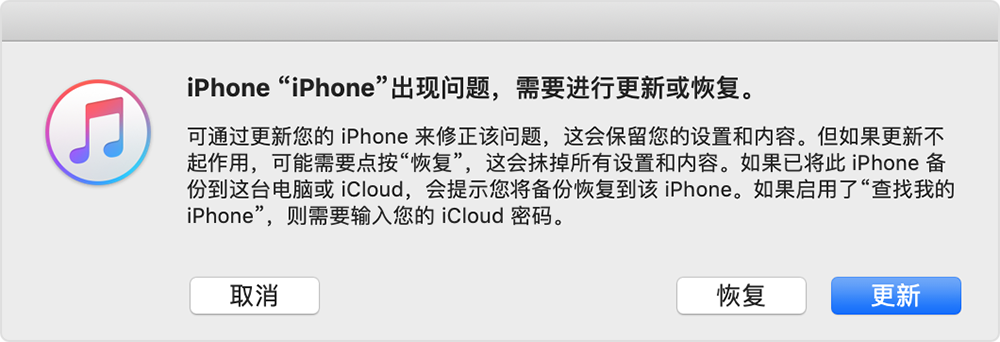
使用 iTunes 更新设备
如果您无法以无线方式更新 iOS 设备,您可以在您信任的电脑上使用 iTunes 手动进行更新。如果您的电脑使用的是待更新的 iOS 设备上的个人热点,请将电脑连接到其他 Wi-Fi 或以太网网络,然后再进行更新。
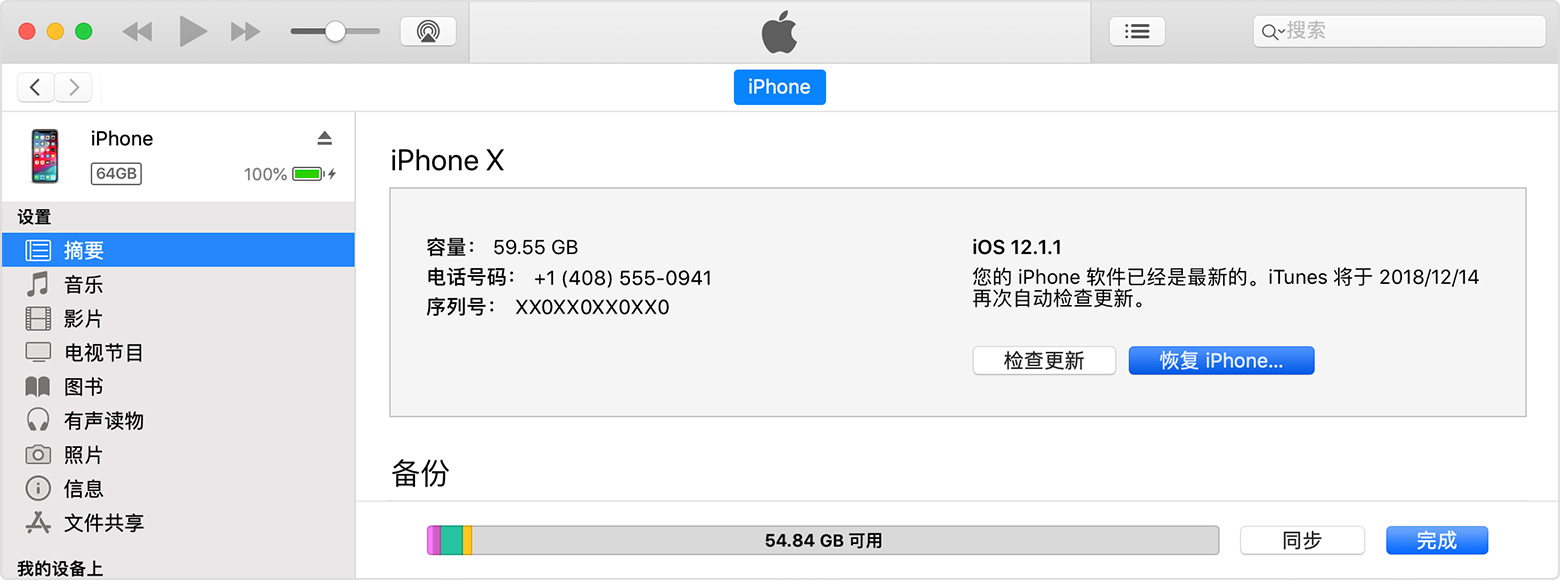
如果在 iTunes 中看到错误信息,或需要更多空间才能进行更新
如果您在使用 iTunes 更新设备时看到错误信息,请获取协助。或者,如果某个更新需要更多空间,您可以手动删除设备中的内容。
对了,另外,你也可以使用 iTunes 去更新系统哦。
你可以看一下大家发给你的内容,都很有帮助
如果不懂,可以在此处留言, 我也是看了许多社区中的大神们帖子,慢慢学习会了,今天尝试了恢复也成功了。
iPhone 怎么样通过iTunes 去恢复系统