云备份打不开
刚才点了关闭然后再开了结果打不开了
iPhone 8 Plus, iOS 12
刚才点了关闭然后再开了结果打不开了
iPhone 8 Plus, iOS 12
如何备份您的 iPhone、iPad 和 iPod touch
在备份了您的 iPhone、iPad 或 iPod touch 后,当您的设备更换、丢失或损坏时,您便可以使用信息的副本。
选取备份方法
开始之前,请了解 iCloud 云备份与 iTunes 备份之间的区别,然后选取最适合您的方法。如果您需要备用备份,可以在 iCloud 和 iTunes 中各备份一次。
如何通过 iCloud 进行备份
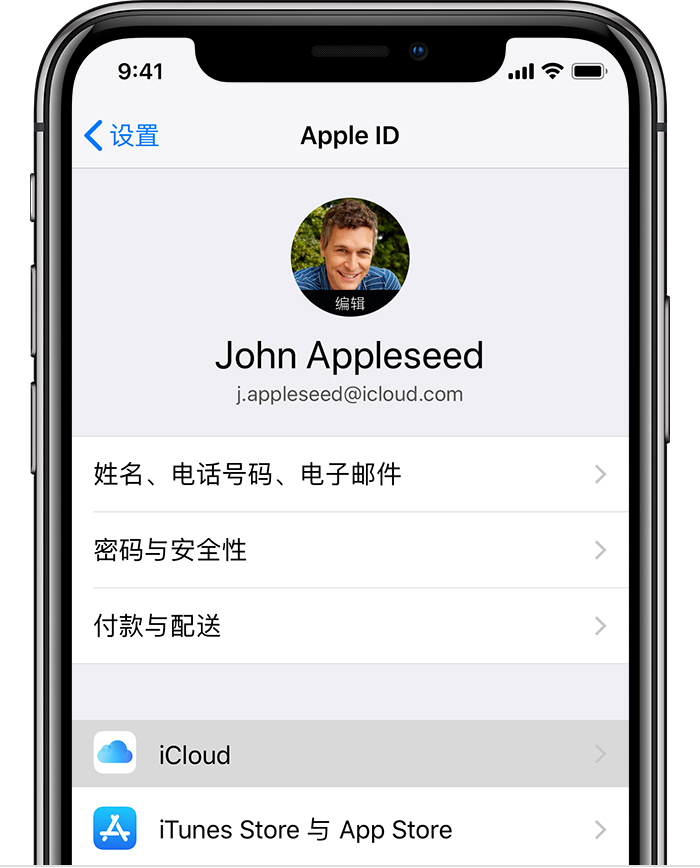
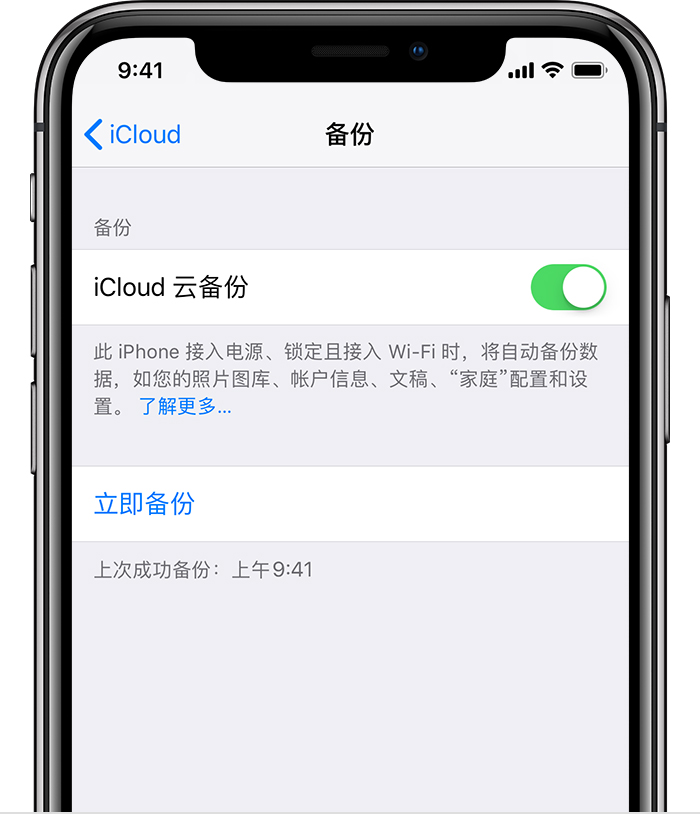
您可以查看进度并确认备份是不是已完成。前往“设置”>“[您的姓名]”>“iCloud”>“iCloud 云备份”。在“立即备份”下,您将看到上一次备份的日期和时间。
通过 iCloud 云备份进行自动备份
要让 iCloud 每天自动备份您的设备,您需要完成以下操作:

如何通过 iTunes 进行备份
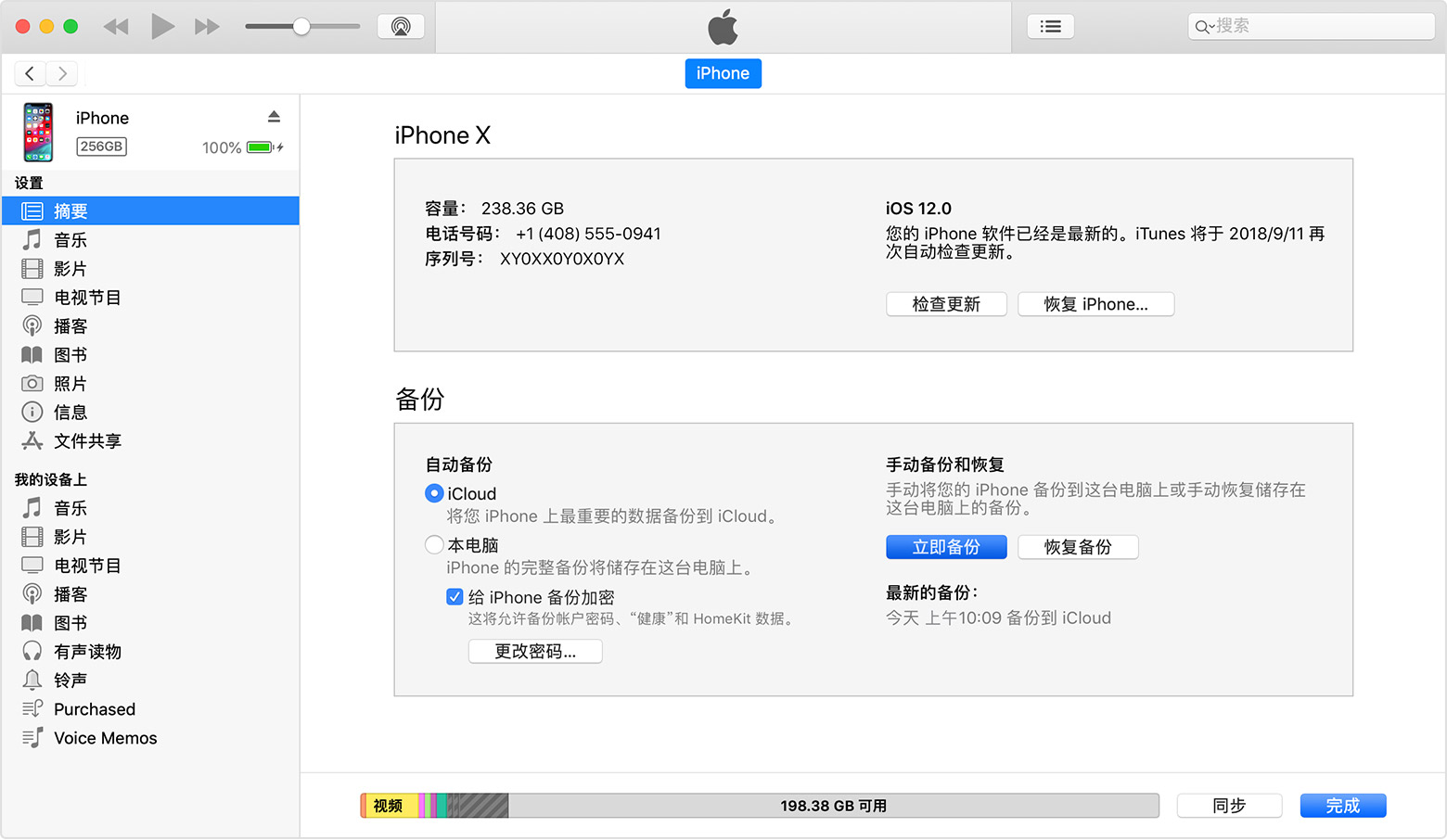
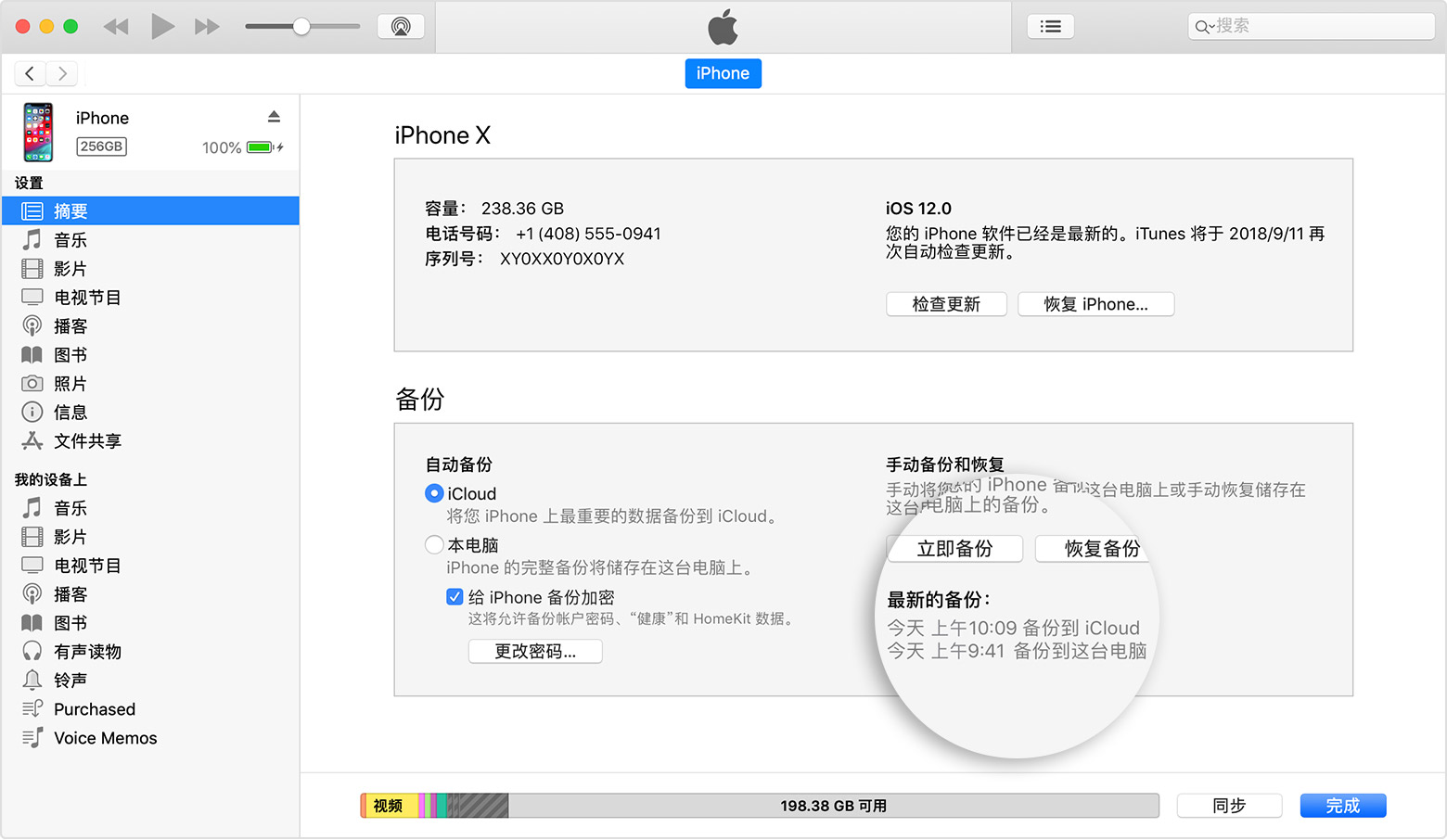
* 了解如何将 iPad Pro(11 英寸)或 iPad Pro(12.9 英寸,第 3 代)连接到电脑。

进一步了解
如何备份您的 iPhone、iPad 和 iPod touch
在备份了您的 iPhone、iPad 或 iPod touch 后,当您的设备更换、丢失或损坏时,您便可以使用信息的副本。
选取备份方法
开始之前,请了解 iCloud 云备份与 iTunes 备份之间的区别,然后选取最适合您的方法。如果您需要备用备份,可以在 iCloud 和 iTunes 中各备份一次。
如何通过 iCloud 进行备份
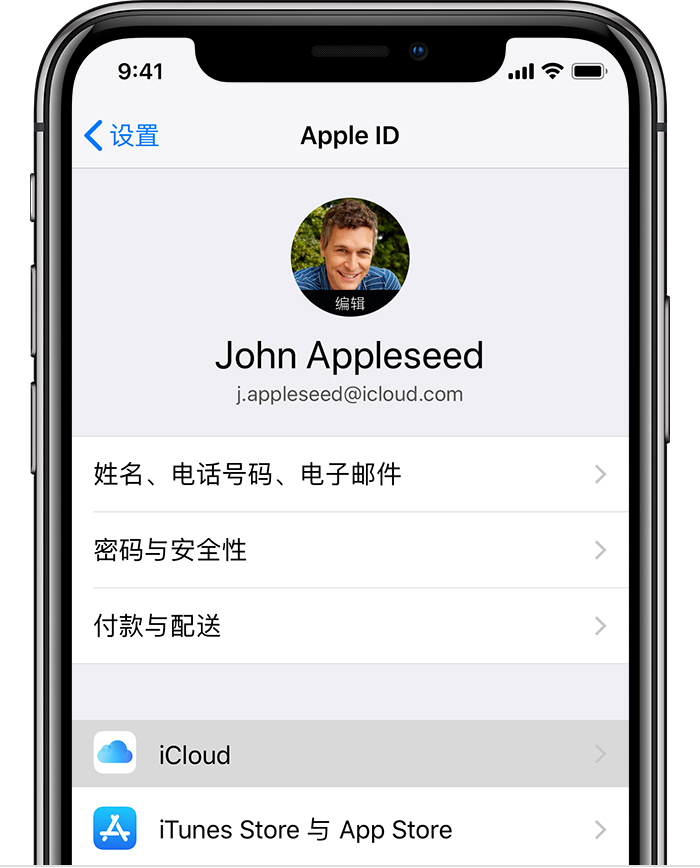
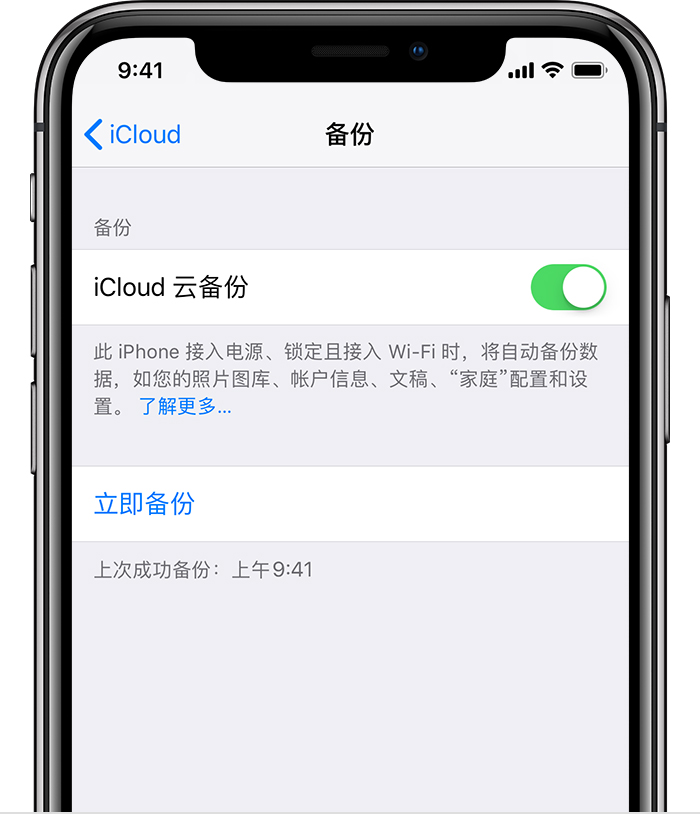
您可以查看进度并确认备份是不是已完成。前往“设置”>“[您的姓名]”>“iCloud”>“iCloud 云备份”。在“立即备份”下,您将看到上一次备份的日期和时间。
通过 iCloud 云备份进行自动备份
要让 iCloud 每天自动备份您的设备,您需要完成以下操作:

如何通过 iTunes 进行备份
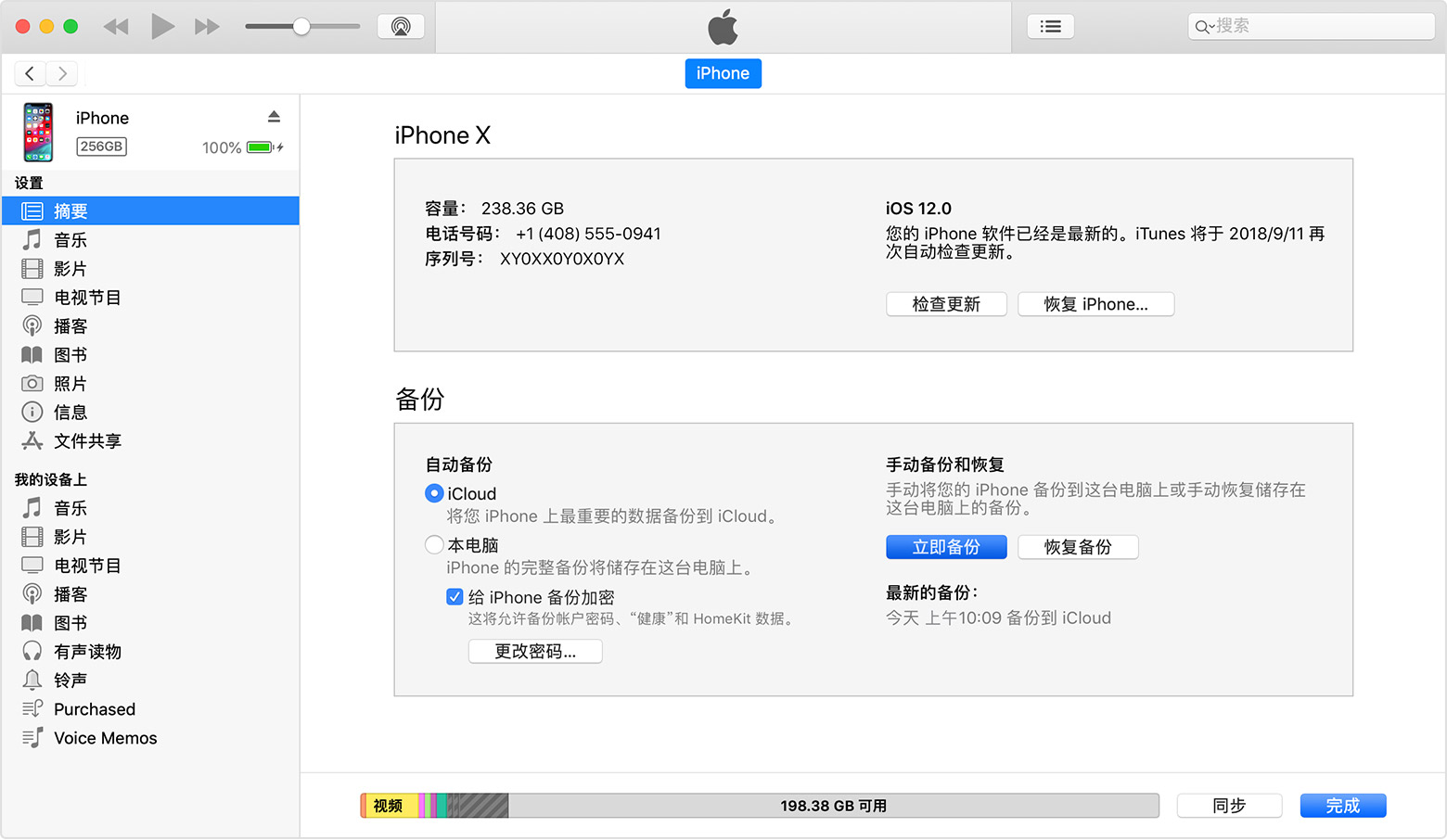
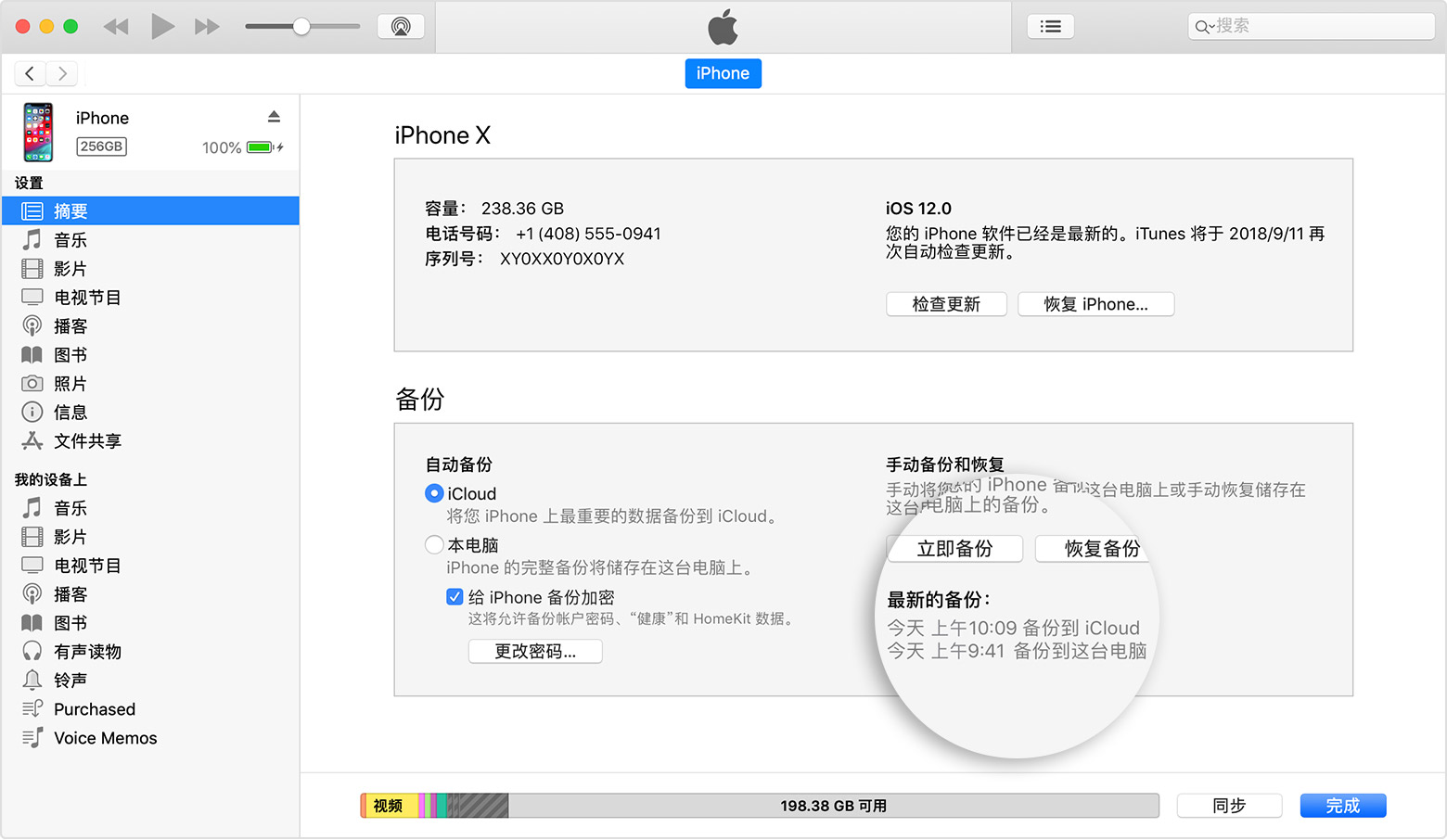
* 了解如何将 iPad Pro(11 英寸)或 iPad Pro(12.9 英寸,第 3 代)连接到电脑。

进一步了解
可参考
如果无法备份到 iCloud 或从 iCloud 云备份恢复失败 - Apple 支持
如何备份您的 iPhone、iPad 和 iPod touch - Apple 支持
关于使用 iCloud 云备份恢复 iOS 设备后信息丢失的问题 - Apple 支持
如果问题未解决致电Apple支持协400-666-8800,或选择自助协助联系Apple支持
是点云备份就成这样
是
云备份打不开