从微软官网下载的windows10的系统镜像
从微软官网下载的windows10的系统镜像 https://www.microsoft.com/zh-cn/software-download/windows10ISO
下载完之后怎么弄
[经过版主编辑]
MacBook Air 13", macOS 10.14
从微软官网下载的windows10的系统镜像 https://www.microsoft.com/zh-cn/software-download/windows10ISO
下载完之后怎么弄
[经过版主编辑]
MacBook Air 13", macOS 10.14
可以从微软官网下载的windows10的系统镜像 https://www.microsoft.com/zh-cn/software-download/windows10ISO,可以下载1809或1903两个版本的64位系统
参考此文章安装在 Mac 上通过“启动转换助理”安装 Windows 10 - Apple 支持
1. 打开“启动转换助理”并创建 BOOTCAMP 分区,需要电脑接入网络
从“应用程序”文件夹内的“实用工具”文件夹中打开“启动转换助理”,然后按照屏幕上的说明操作。这个应用将协助您在启动磁盘上创建 BOOTCAMP 分区,并下载 Windows 的相关软件驱动程序。
BOOTCAMP 分区创建完成之后就不能再调整大小,因此请确保指定的分区大小符合您的需求。根据个人需求来确定分区大小,可以Mac分区大一些或者Windows分区大一些。
2对 BOOTCAMP 分区进行格式化
在“启动转换助理”完成操作后,Mac 会重新启动并运行 Windows 安装器。在大多数情况下,安装器会自动选择正确的分区并进行格式化。如果您使用闪存驱动器或光盘驱动器来安装 Windows,安装器可能会询问您希望将 Windows 安装到什么位置。请选择 BOOTCAMP 分区,再点按“格式化”。
安装 Windows 和 Windows 支持软件
请拔下在安装期间不需要使用的所有外部设备,如显示器和磁盘。然后按照屏幕上的提示来安装 Windows。安装完成后,您的 Mac 会在 Windows 中启动,并打开 Windows 支持软件安装器。
如果屏幕没有自动显示“欢迎使用‘启动转换’安装器”,您需要手动安装 Windows 支持软件。
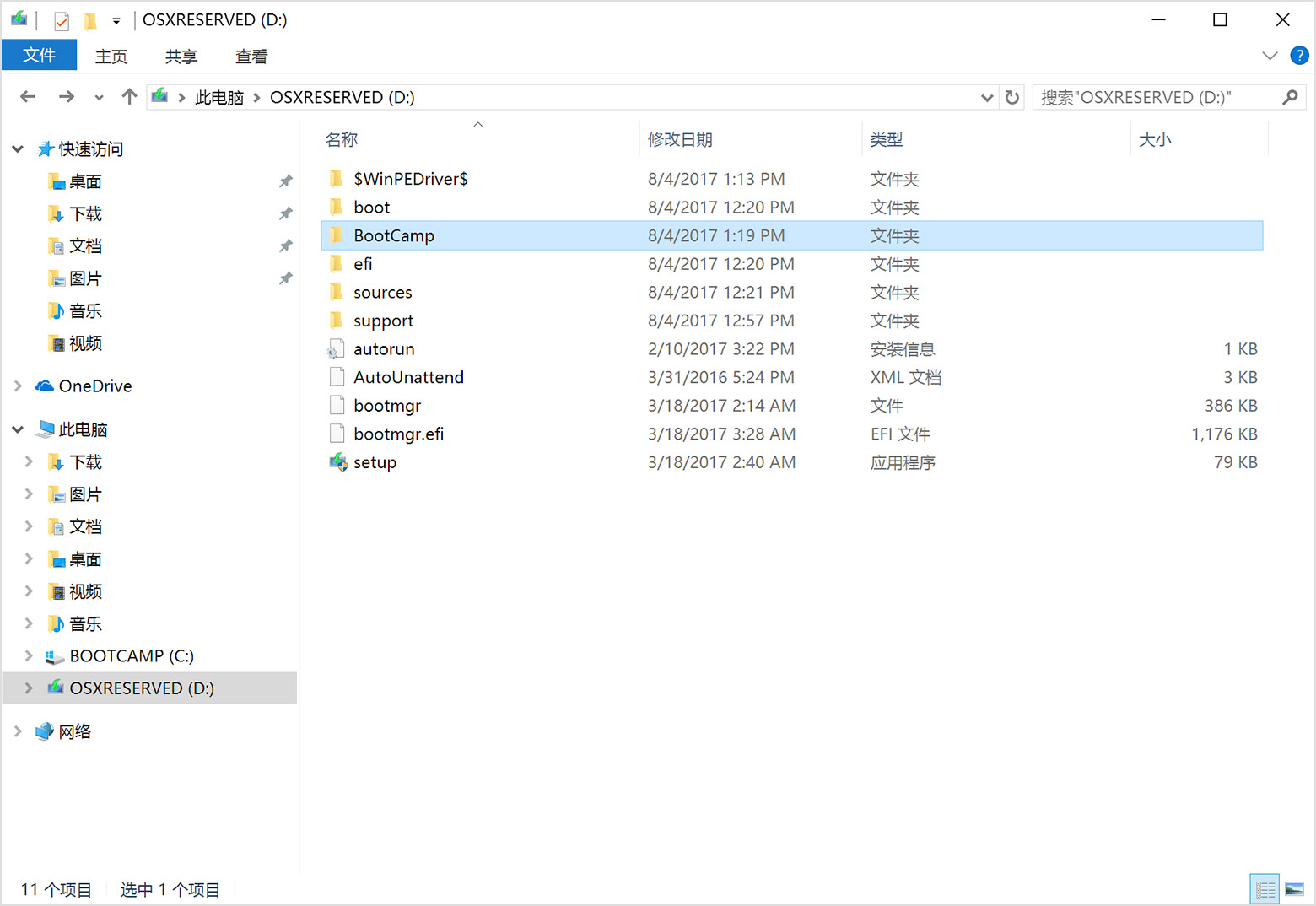
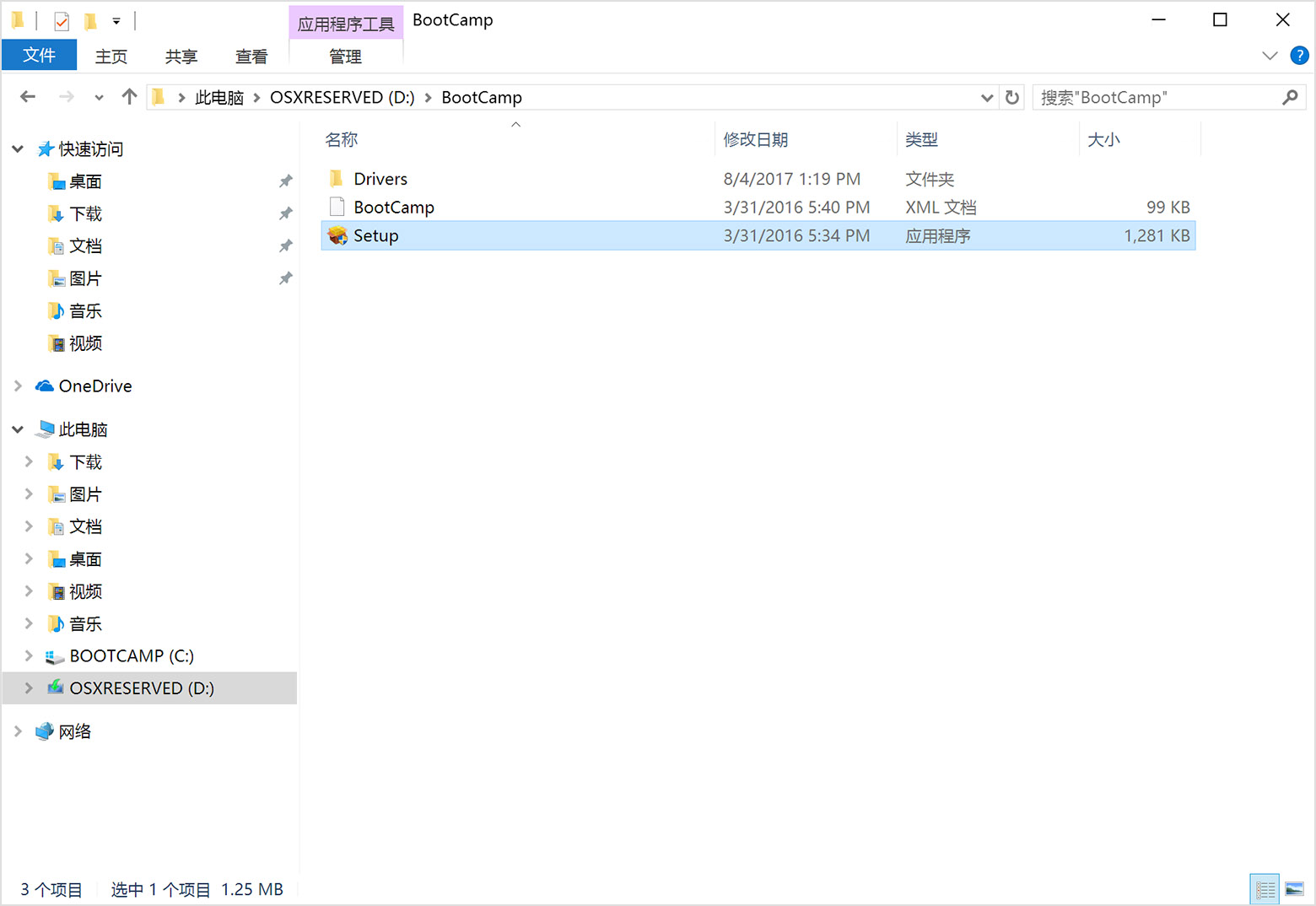
如何在 macOS 和 Windows 之间切换
每当您需要在操作系统之间切换时,请重复这些步骤。
如果问题未解决致电Apple支持协助400-666-8800,或选择自助协助联系Apple支持
可以从微软官网下载的windows10的系统镜像 https://www.microsoft.com/zh-cn/software-download/windows10ISO,可以下载1809或1903两个版本的64位系统
参考此文章安装在 Mac 上通过“启动转换助理”安装 Windows 10 - Apple 支持
1. 打开“启动转换助理”并创建 BOOTCAMP 分区,需要电脑接入网络
从“应用程序”文件夹内的“实用工具”文件夹中打开“启动转换助理”,然后按照屏幕上的说明操作。这个应用将协助您在启动磁盘上创建 BOOTCAMP 分区,并下载 Windows 的相关软件驱动程序。
BOOTCAMP 分区创建完成之后就不能再调整大小,因此请确保指定的分区大小符合您的需求。根据个人需求来确定分区大小,可以Mac分区大一些或者Windows分区大一些。
2对 BOOTCAMP 分区进行格式化
在“启动转换助理”完成操作后,Mac 会重新启动并运行 Windows 安装器。在大多数情况下,安装器会自动选择正确的分区并进行格式化。如果您使用闪存驱动器或光盘驱动器来安装 Windows,安装器可能会询问您希望将 Windows 安装到什么位置。请选择 BOOTCAMP 分区,再点按“格式化”。
安装 Windows 和 Windows 支持软件
请拔下在安装期间不需要使用的所有外部设备,如显示器和磁盘。然后按照屏幕上的提示来安装 Windows。安装完成后,您的 Mac 会在 Windows 中启动,并打开 Windows 支持软件安装器。
如果屏幕没有自动显示“欢迎使用‘启动转换’安装器”,您需要手动安装 Windows 支持软件。
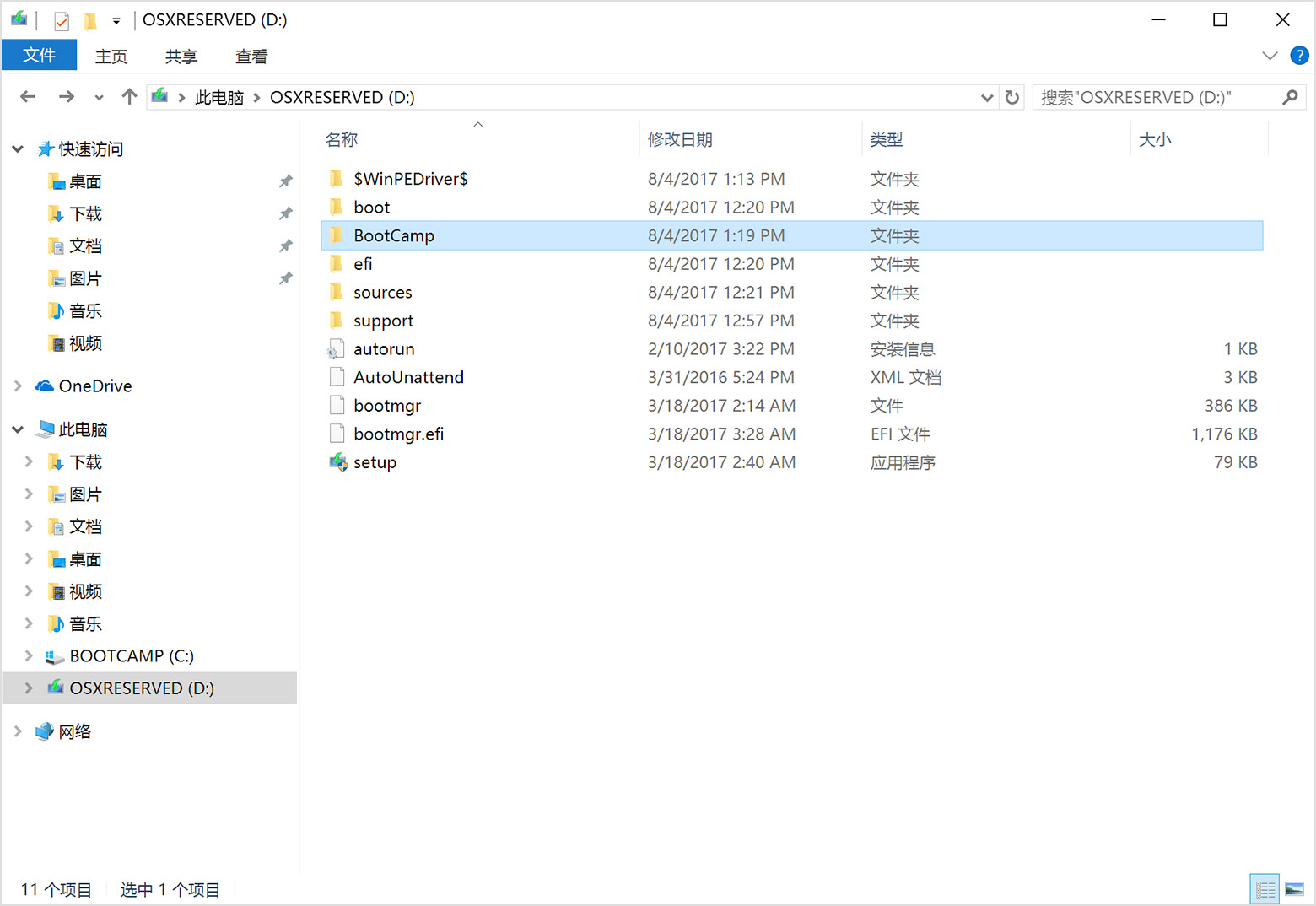
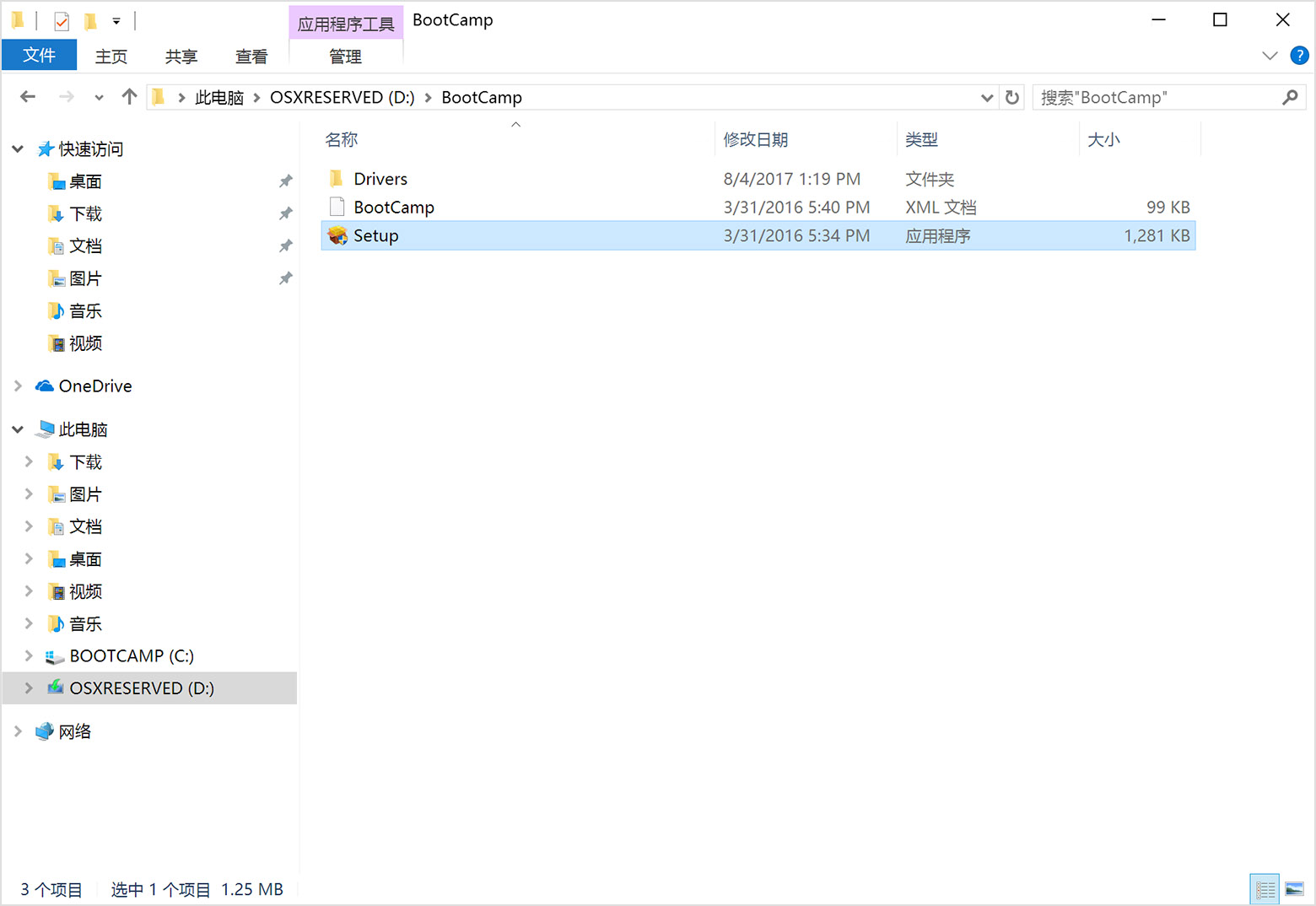
如何在 macOS 和 Windows 之间切换
每当您需要在操作系统之间切换时,请重复这些步骤。
如果问题未解决致电Apple支持协助400-666-8800,或选择自助协助联系Apple支持
从微软官网下载的windows10的系统镜像