在 Mac 上通过“启动转换助理”安装 Windows 10
“启动转换助理”可协助您在 Mac 上安装 Microsoft Windows 10。安装后,您可以重新启动 Mac,以在 macOS 和 Windows 之间切换。
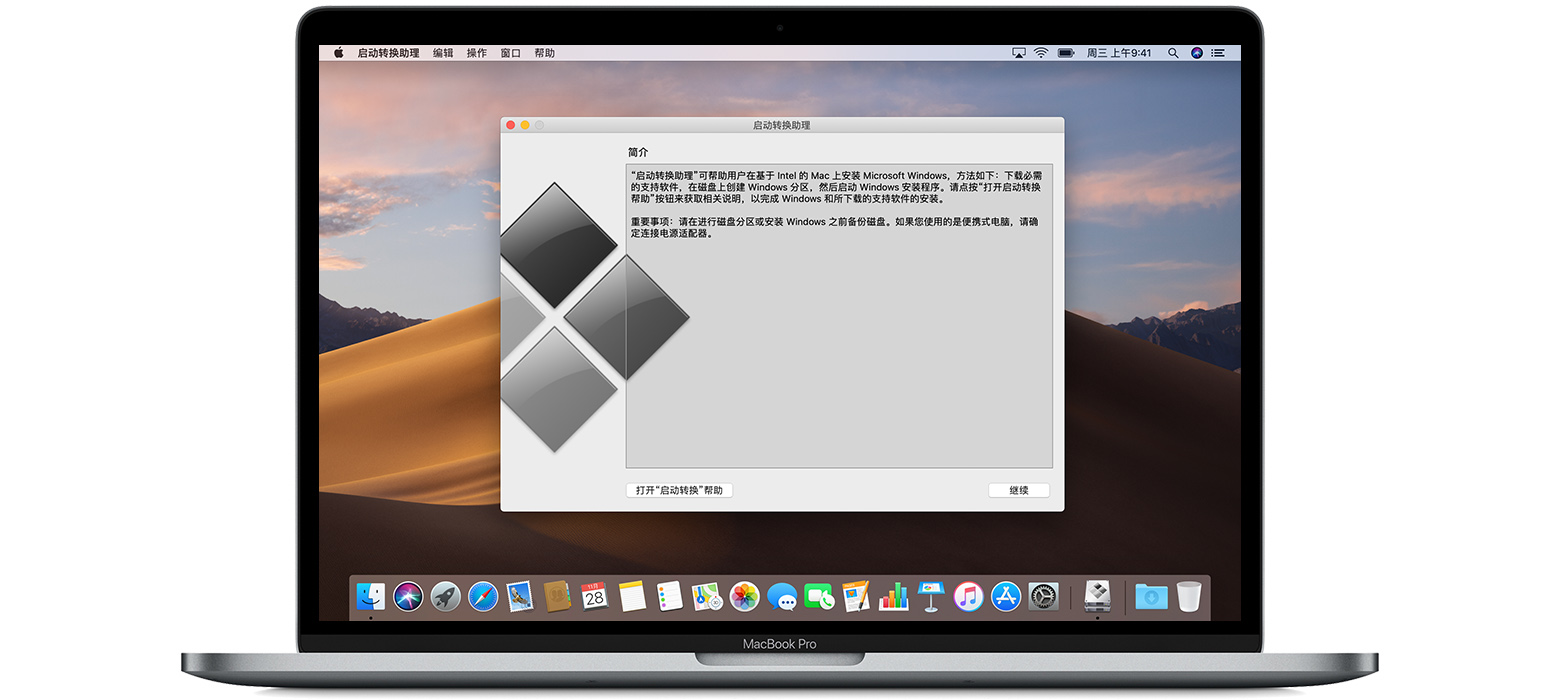
开始之前
首先,确保您的 Mac 支持 Windows 10。使用“关于本机”确定您使用的 Mac 机型,然后看看它在不在以下列表中:
- 2012 年推出的 MacBook Pro 或更新机型
- 2012 年推出的 MacBook Air 或更新机型
- 2015 年推出的 MacBook 或更新机型
- iMac Pro
- 2012 年推出的 iMac 或更新机型1
- 2012 年推出的 Mac mini 或更新机型
- 2013 年末推出的 Mac Pro
接下来,确保您已具备所需的条件:
- 最新的 macOS 版本。了解如何更新 Mac 上的软件。
- Mac 上至少要有 64GB 可用磁盘空间,用于创建“启动转换”分区。Windows 自动更新需要至少 128GB,因此为获得最佳体验,Apple 建议使用 128GB 或更大容量的分区。
- 16GB 或更大容量的空白 USB 2 闪存驱动器。部分 Mac 机型不需要从外部闪存驱动器安装。
最后,准备一个含有 64 位版 Microsoft Windows 10 Home 或 Microsoft Windows 10 Pro 的磁盘映像 (ISO) 或安装媒介。
- 如果您是首次在 Mac 上安装 Windows,请使用完整版,而不是升级。
- 如果您的 Windows 副本以 DVD 形式提供,您可能需要创建磁盘映像。
- 如果您的 Windows 副本以 USB 闪存驱动器形式提供,或您有 Windows 产品密钥但没有安装光盘,您可以从 Microsoft 下载 ISO。

安装 Windows
现在您可以通过以下步骤在 Mac 上安装 Windows 了:
1. 打开“启动转换助理”并创建 BOOTCAMP 分区
从“应用程序”文件夹内的“实用工具”文件夹中打开“启动转换助理”,然后按照屏幕上的说明操作。这个应用将协助您在启动磁盘上创建 BOOTCAMP 分区,并下载 Windows 的相关软件驱动程序。
BOOTCAMP 分区创建完成之后就不能再调整大小,因此请确保指定的分区大小符合您的需求。为了获得最佳体验,Apple 建议至少设置 128GB。
如果您在安装期间收到提示,请连接一个空白的 USB 2 闪存驱动器。
2. 对 BOOTCAMP 分区进行格式化
在“启动转换助理”完成操作后,Mac 会重新启动并运行 Windows 安装器。在大多数情况下,安装器会自动选择正确的分区并进行格式化。如果您使用闪存驱动器或光盘驱动器来安装 Windows,安装器可能会询问您希望将 Windows 安装到什么位置。请选择 BOOTCAMP 分区,再点按“格式化”。
3. 安装 Windows 和 Windows 支持软件
请拔下在安装期间不需要使用的所有外部设备,如显示器和磁盘。然后按照屏幕上的提示来安装 Windows。安装完成后,您的 Mac 会在 Windows 中启动,并打开 Windows 支持软件安装器。
如果屏幕没有自动显示“欢迎使用‘启动转换’安装器”,您需要手动安装 Windows 支持软件。

如何在 macOS 和 Windows 之间切换
- 重新启动 Mac,然后立即按住 Option 键。
- 当您看到“启动管理器”窗口时,松开 Option 键。
- 选择您的 macOS 或 Windows 启动磁盘,然后点按箭头或按下 Return 键。
每当您需要在操作系统之间切换时,请重复这些步骤。

进一步了解
如果您使用的是运行 OS X El Capitan 10.11 或更高版本的以下任一 Mac 机型,则不需要 USB 闪存驱动器来安装 Windows:
- 2015 年推出的 MacBook Pro 或更新机型2
- 2015 年推出的 MacBook Air 或更新机型2
- 2015 年推出的 MacBook 或更新机型
- 2015 年推出的 iMac 或更新机型
- iMac Pro
- 2013 年末推出的 Mac Pro
有关在 Mac 上使用 Windows 的更多信息,请点按“启动转换助理”中的“打开‘启动转换’帮助”按钮。
1. 进一步了解如何在配置了 3TB 硬盘驱动器的 iMac(27 英寸,2012 年末)、iMac(27 英寸,2013 年末)或 iMac(视网膜 5K 显示屏,27 英寸,2014 年末)上安装 Windows 和 macOS Mojave。
2. 这些 Mac 机型提供了 128GB 硬盘驱动器的选项。Apple 建议使用 256GB 或以上的硬盘驱动器,以便您可以创建至少 128GB 的“启动转换”分区。