开始之前
在移动 iTunes 资料库之前,请更新现有的备份或创建一个新的备份(如果您目前没有备份 iTunes)。更新旧备份或创建新备份,可确保正确传输所有的内容,使迁移流程更加容易。
使用“迁移助理”
如果您希望将资料库从旧 Mac 移到新 Mac,请使用 Mac 上的迁移助理。
如果您希望将资料库从 PC 移到新 Mac,请使用 PC 上的 Windows 迁移助理。
使用您的 iTunes 备份
您可以使用外置驱动器上的 iTunes 备份,手动将您的 iTunes 资料库从旧电脑迁移至新电脑。
如果您在 Mac 上使用此方法:
- 点按桌面,以确保您在“访达”中。
- 从电脑屏幕顶部的菜单中,选取“访达”>“偏好设置”。
- 确保选中“外置磁盘”和“硬盘”。
第 1 部分:在新电脑上安装 iTunes
确保您使用的是最新版本的 iTunes。
第 2 部分(可选):移动任意新内容
如果您在新电脑中用过 iTunes,请将媒体移至新文件夹。这将确保您添加到新电脑的任何内容与旧资料库分开。您可以在第 4 部分将这些文件添加回您的资料库。了解如何移动 Mac 或 PC 上的 iTunes Media 文件夹。
第 3 部分:将 iTunes 备份拷贝到新电脑
若要将所有媒体文件(包括包含所有播放列表和其他设置的资料库文件)拷贝到新电脑中:
- 在新电脑上找到 iTunes 文件夹:
- Mac:点按桌面,以确保您在“访达”中。然后选取电脑屏幕顶部菜单栏中的“前往”>“个人”。连按“音乐”文件夹。
- Windows:前往“\用户\用户名\我的音乐\iTunes”。
- 将此位置中的 iTunes 文件夹拖到桌面上。
Mac:
Windows: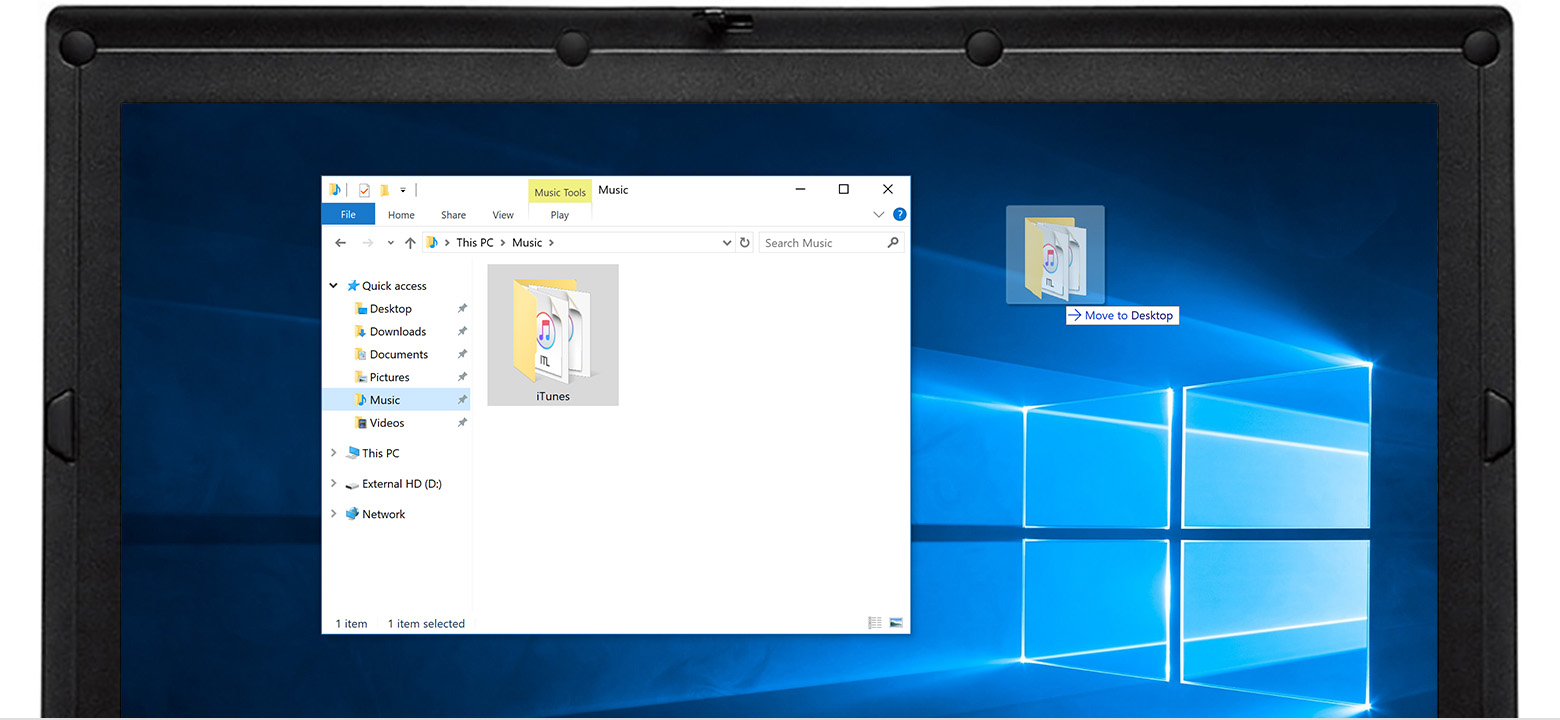
- 在新电脑上找到外置驱动器:
- Mac:在桌面上。
- Windows:在“我的电脑”或“电脑”中。
- 连按外置驱动器图标将其打开。
- 将 iTunes 文件夹从外置驱动器拖至新电脑上的“音乐”文件夹 (Mac) 或“我的音乐”文件夹 (Windows)。如果内容很多,传输可能需要一些时间。
Mac:
Windows: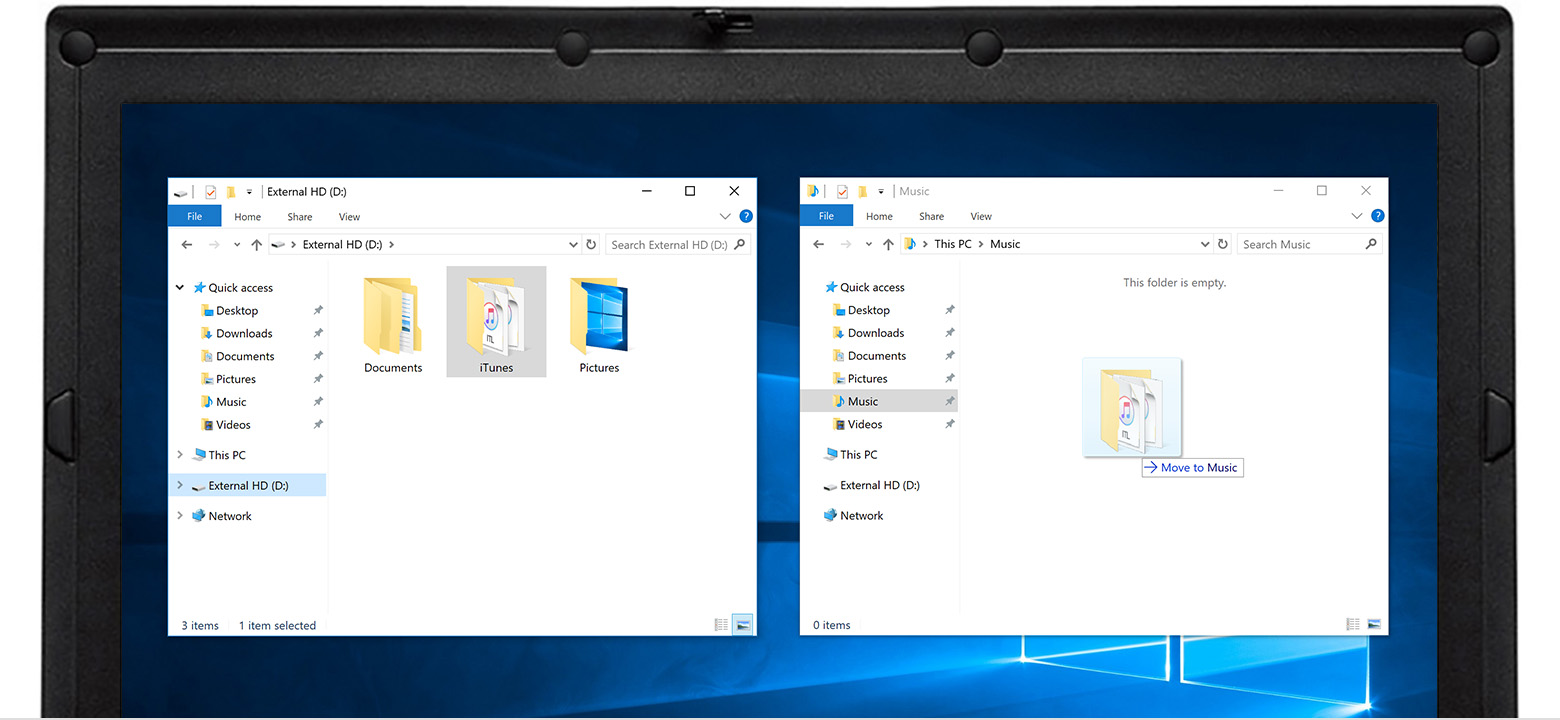
- 打开 iTunes。
您现已将所有音乐、播放列表和包括播放次数和评分在内的其他信息从旧电脑移至新电脑。
第 4 部分(可选):添加回新内容
将您在第 2 部分中创建的 iTunes Media 文件夹拷贝至您在第 3 部分中拷贝的 iTunes Media 文件夹内的“自动添加到 iTunes”文件夹中。iTunes 会自动导入该内容。
下载或传输您过去购买的项目
如果您没有备份您的 iTunes 资料库,且您的旧电脑已不可用,您可以使用您的 Apple ID 下载过去购买的项目。如果您拥有多个 Apple ID,您可能发现在使用您的 Apple ID 对您的新电脑授权后更容易从某个设备传输购买项目。
迁移您的资料库之后
- 如果您打算停止使用或赠送旧电脑,可以先取消对它的授权。
- 如果您在旧电脑上使用了 iTunes 来备份您的 iOS 设备,请在新电脑上备份您的设备或手动从旧电脑迁移备份。了解有关在 iTunes 中创建和删除 iPhone、iPad 或 iPod touch 备份的更多信息。
- 如果您通过旧电脑使用 iCloud 进行同步,请在新电脑上设置 iCloud。