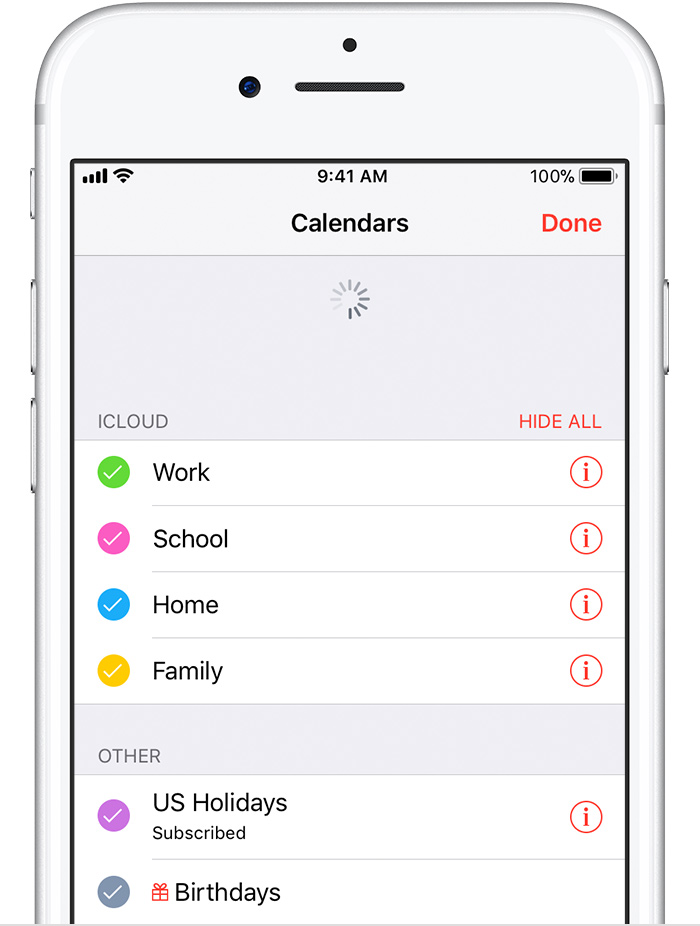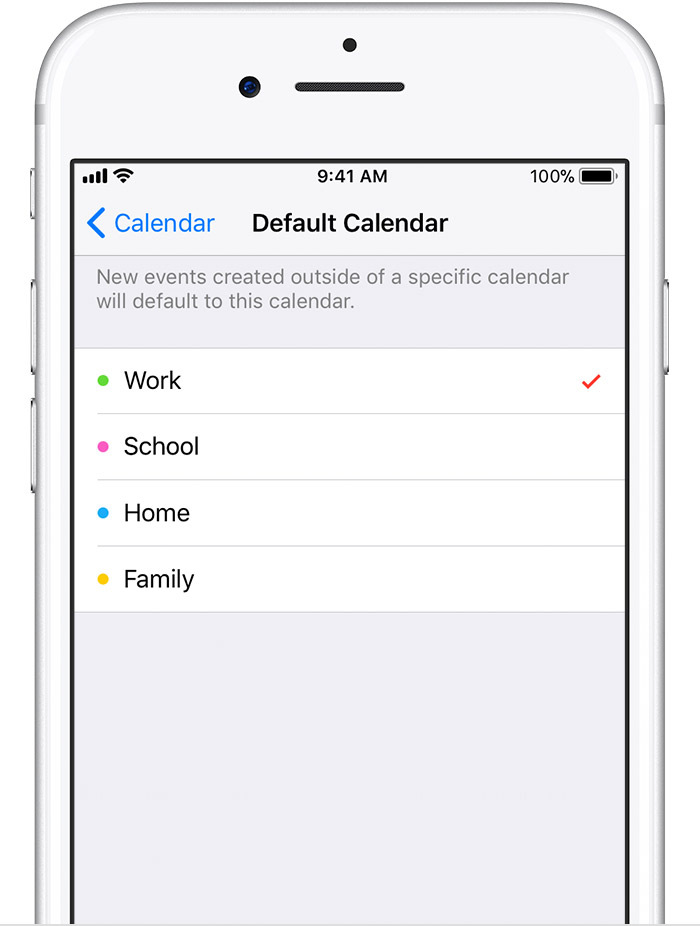获取有关使用 iCloud 通讯录、日历或提醒事项的帮助
了解您在需要帮助时应该如何操作。例如,您在某个设备上所做的更改没有显示在您的所有设备上。
先尝试完成以下步骤
请确保 iCloud 通讯录、日历和提醒事项均可使用。如果有问题,请在修复后重试。如果没有问题,请尝试按照以下步骤操作。
请务必备份您的通讯录、日历和提醒事项,这样您就不会丢失任何内容。
每完成一个步骤后,请查验您是否仍需帮助:
- 检查您的 iPhone、iPad、iPod touch、Mac 或 PC 是不是存在更新。要使用 iCloud,您的设备需要满足相应的系统要求。
- 看看您 iPhone、iPad、iPod touch、Mac 或 PC 上的日期和时间设置是不是正确。
- 确保您已在所有设备上使用同一 Apple ID 登录 iCloud,然后检查您的设置。
- 在 iPhone 上,轻点“设置”>“[您的姓名]”>“iCloud”。(如果您使用的是 iOS 10.2 或更低版本,请轻点“设置”>“iCloud”。)检查您的 Apple ID,并确保开启您想要更新的应用(“通讯录”、“日历”或“提醒事项”)。
- 在 Mac 上,选取苹果菜单 >“系统偏好设置”>“iCloud”。检查您的 Apple ID,并确保选中您想要更新的应用(“通讯录”、“日历”或“提醒事项”)。
- 在 PC 上,打开 Windows 版 iCloud。检查您的 Apple ID,并确保选中您想要更新的应用(“邮件”、“通讯录”、“日历”和“任务”)。
- 如果您使用自己的 Apple ID 登录第三方应用,请使用双重认证保护您的帐户,并使用 App 专用密码。如果您没有可以更新到 iOS 9 或者 OS X El Capitan 或更高版本的设备,则可转而设置两步验证。
- 打开 Safari,然后前往 www.apple.com/cn 检查您的连接。如果您无法打开这个页面,请获取有关连接到互联网的帮助。
- 打开一个安全网站(如您的 Apple ID 帐户页面),看看您是不是能访问端口 443。如果网站无法打开,请联系您的互联网服务商以寻求帮助。Safari 需要访问端口 443 才能更新 iCloud 中您的信息。
- 将您的数据保持在限制范围内。如果超出限制,您的数据将无法保持最新状态。
如果您仍需要帮助,请尝试按照以下适用于您设备的步骤操作。
尝试按照适用于您设备的步骤操作
选取您的设备,然后了解后续步骤。![]() iOS
iOS![]() macOS
macOS![]() iCloud.com
iCloud.com![]() Microsoft Windows
Microsoft Windows
iPhone、iPad 或 iPod touch
每完成一个步骤后,请检查您的通讯录、日历或提醒事项。
刷新您的通讯录、日历和提醒事项
要刷新您的日历和提醒事项,请按照以下步骤操作:
要刷新您的联系人,请打开“通讯录”,然后在列表上向下轻扫。 要刷新您的联系人群组,请按照以下步骤操作:
- 打开“通讯录”应用,然后轻点左上角的“群组”。
- 向下轻扫列表以刷新您的群组。
将 iCloud 通讯录、日历或提醒事项设置为默认值
如果您的通讯录、日历和提醒事项在 iCloud 中,则 iCloud 会自动更新您的信息。请查看您的信息是不是在 iCloud 或第三方帐户(如 Google 或 Yahoo)中。然后将您的默认帐户更改为 iCloud。查看您的通讯录在哪个帐户中:
- 打开“通讯录”应用,然后轻点左上角的“群组”。
- 取消选中任何第三方帐户(如 Gmail 或 Yahoo)的“所有 [帐户]”选项。
- 确保“所有 iCloud”处于选中状态。
- 轻点“完成”以查看您的联系人列表。如果您没有看到要查找的联系人,则代表对方储存在其他帐户中。
- 您可以从第三方服务将这个联系人导入 iCloud。
在 iOS 8 或更高版本中将 iCloud 设置为您通讯录的默认帐户:
- 轻点“设置”>“通讯录”。
- 轻点“默认帐户”。
- 选择“iCloud”。
查看您的日历在哪个帐户中:
- 打开“日历”应用,然后轻点某个日程以将它打开。
- 轻点日历名称以查看这个日程是不是在某个 iCloud 日历中。
将 iCloud 日历设置为默认日历:
查看您的提醒事项在哪个帐户中:
- 打开“提醒事项”应用,然后轻点左上角的列表名称,以查看您的所有列表。
- 查看列表是储存在您的设备上,还是储存在 iCloud 中。打开一个列表,然后轻点“编辑”。如果您看到“共享”,则代表您的列表在 iCloud 中。
创建提醒事项时,您可以选择将它储存在 iCloud 中还是储存在您的 iOS 设备上。
检查您的应用设置
确保您的 iCloud 通讯录、日历和提醒事项已设置为显示在“通讯录”或“日历”应用中:
- 打开“通讯录”应用,然后轻点左上角的“群组”。确保“所有 iCloud”处于选中状态。
- 打开“日历”应用,然后轻点“日历”标签页。确保“所有 iCloud”处于选中状态。
更改您的日历和提醒事项的更新频率:
- 轻点“设置”>“日历”或轻点“设置”>“提醒事项”。
- 轻点“同步”。
- 如果“所有日程”或“所有提醒事项”处于选中状态,则转而选取具体时限,如“过去 1 个月的日程”或“过去 1 个月的提醒事项”。如果已选择具体时限,则改为选取“所有日程”或“所有提醒事项”。
- 按下主屏幕按钮。
- 等待几分钟。打开“日历”应用,轻点“日历”标签页,然后向下轻扫以进行刷新。
由于 iCloud“生日”日历每天都会更新,您可能要到第二天才会看到“日历”应用中的生日发生变化。
重新启动“通讯录”、“日历”或“提醒事项”应用
- 连按主屏幕按钮,以查看您已打开的应用。
- 找到相应应用,然后向上轻扫以将它打开。
- 按下主屏幕按钮以返回主屏幕。
- 等待一分钟,然后再次打开应用。
关闭 iCloud 通讯录、日历或提醒事项,然后重新开启
- 轻点“设置”>“[您的姓名]”>“iCloud”。(如果您使用的是 iOS 10.2 或更低版本,请前往“设置”>“iCloud”。)
- 滑动以关闭“通讯录”、“日历”和“提醒事项”。
- 如果您在 iCloud.com 或任何设备上看到您的日历或提醒事项,则可选取“从我的 [设备] 删除”。如果没有看到,则选取“保留在我的 [设备] 上”。
- 等待几分钟,然后再次开启“通讯录”、“日历”或“提醒事项”。
重新启动 iPhone、iPad 或 iPod touch
重新启动设备。如果您不确定如何进行这项操作,请按照以下步骤操作。
Mac
每完成一个步骤后,请检查您的通讯录、日历或提醒事项。
刷新您的日历和提醒事项
您可以从“日历”应用中刷新您的日历和提醒事项:
- 打开“日历”应用。
- 选取“显示”>“刷新日历”。
由于 iCloud“生日”日历每小时都会更新,您可能要在一个小时后才会看到“通讯录”或“日历”应用中的生日发生变化。
检查您的默认“日历”帐户
如果您在 iCloud 而非另一个帐户(如“我的 Mac 上”、Exchange 或 Google)中储存和编辑日程,iCloud 会自动更新您的日历。如果您在 Mac 上使用多个帐户(如 iCloud、Gmail 和 Yahoo),请确保 iCloud 是默认的“日历”帐户:
- 打开“日历”应用。
- 选取“日历”>“偏好设置”。
- 在“通用”标签页上,确保您的某个 iCloud 日历为默认值。
设置好 iCloud 提醒事项后,您可能需要在 Mac 上退出再重新打开“提醒事项”。然后,请确保在“提醒事项”中正确设置您的帐户:
- 打开“提醒事项”应用。
- 选取“提醒事项”>“帐户”。
- 点按“iCloud”标签页,并确保您已使用您的 Apple ID 登录。
关闭 iCloud 日历和 iCloud 提醒事项,然后重新开启
- 退出“日历”和“提醒事项”应用。
- 选取苹果菜单 >“系统偏好设置”,然后点按“iCloud”。
- 取消选中“日历”和“提醒事项”。
- 关闭“系统偏好设置”,再稍等片刻。
- 选取苹果菜单 >“系统偏好设置”,然后点按“iCloud”。
- 选择“日历”。
- 打开“日历”和“提醒事项”。
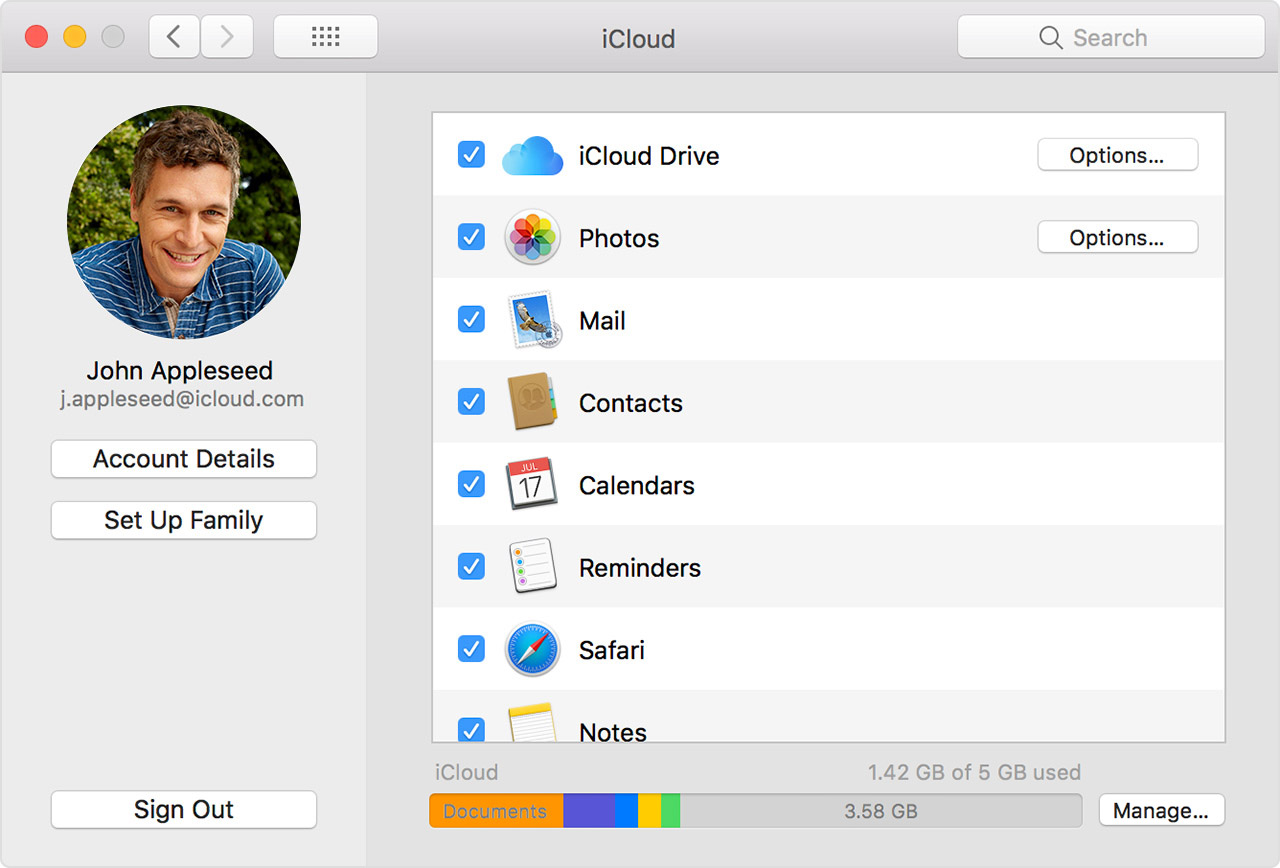
重新启动电脑
iCloud.com
如果您没有看到所有的更新,或是遇到了其他问题,请在 iCloud.com 上尝试按照以下步骤操作:
- 更新您的浏览器并清除缓存。
- 如果您从其他设备中看不到更新,请在 iCloud.com 上打开其他应用(如“邮件”)。然后回到“通讯录”、“日历”或“提醒事项”应用。
- 退出登录 iCloud.com,然后重新登录。
- 清除浏览历史记录。选取“历史记录”>“清除历史记录”。
由于 iCloud“生日”日历每天都会更新,您可能要到第二天才会看到“日历”应用中的生日发生变化。
如果收到 iCloud 日历请求垃圾邮件
如果您认为自己收到的日历请求可能是垃圾邮件或垃圾信息,请通知我们。使用您的 Apple ID 登录 iCloud.com,然后前往“日历”应用。打开您想要标记为垃圾信息的日程,点按“报告垃圾信息”,然后点按“好”。我们会自动从您使用同一 Apple ID 登录的所有设备上的“日历”中删除这一日程。您还可以在 iPhone、iPad、iPod touch 或 Mac 上前往查看邀请,然后选取“报告垃圾信息”>“删除并报告垃圾信息”。
Microsoft Windows
每完成一个步骤后,请检查您的通讯录、日历或提醒事项。“提醒事项”在 Windows 版 iCloud 中被称为“任务”。刷新 Outlook
在 Outlook 中点按“刷新”关闭 iCloud 通讯录、日历和提醒事项,然后重新开启
- 关闭 Outlook。
- 打开 Windows 版 iCloud。
- 取消选中“邮件、通讯录、日历和任务”,然后点按“应用”。
- 等待几秒钟,选中“邮件、通讯录、日历和任务”,然后点按“应用”。
- 打开 Outlook。
确保 iCloud Outlook 加载项处于活动状态
在 Outlook 2010 及更高版本中:- 点按“文件”菜单。
- 点按左侧面板中的“选项”。
- 点按 Outlook“选项”窗口左侧面板中的“加载项”。
- 查看“活动应用程序加载项”部分中的加载项列表。
- 选中“iCloud Outlook 加载项”。
- 从“工具”菜单中,选择“信任中心”。
- 从左栏中选择“加载项”。
- 在“活动应用程序加载项”部分的加载项列表中,选择“iCloud Outlook 加载项”。
检查 Outlook 中的默认帐户
- 在 Outlook 2010 和更高版本中,选择“文件”>“信息”>“帐户设置”>“数据文件”。如果 iCloud 在“批注”栏中显示为默认帐户,请选择其他帐户,然后点按“设为默认值”。
- 在 Outlook 2007 中,选择“文件”>“数据文件管理”>“数据文件”。如果 iCloud 在“批注”栏中显示为默认帐户,请选择其他帐户,然后点按“设为默认值”。
重新启动电脑
如果您仍需要帮助